マインクラフトにリソースパックを入れる方法 【JE1.7.10】
0. はじめに
ダウンロードしたパックを、じっさいにマインクラフト(JE1.7.10)で使う方法、および、みにちゅりが前提とする CTM (Connected Textures Mod) を有効にする方法を解説します。
用意するもの
マインクラフト JE1.7.10
OptiFineが導入されている必要があります。
リソースパック
zipファイルとして配布されている状態を想定しています。
1. マインクラフト起動後の画面からリソースパックを入れる方法
- 2通りの入れ方があります。まず、マインクラフト内の設定から入れる方法を説明します。トップ画面またはプレイ画面の「設定」をクリック。
- 「リソースパック」を開きます。
- 「フォルダを開く」をクリックするとリソースパックを入れるフォルダが開きます。
- 開いたフォルダ内に、当ページよりダウンロードした「MiniaTuria 1.7.10」の zip ファイルをクリック&ドラッグで入れてください。マインクラフト画面に戻っても、そのままだと「利用可能なリソースパック」欄にパックが表示されないと思いますので、いったん「完了」を押して閉じます。
- 再び「リソースパック」を選択し開けば、一覧にパックが表示されているはずです。そのアイコンにカーソルを乗せると▲マークが出てくるのでクリック。すると、パックのアイコンが右の「使用中のリソースパック」欄に移動します。さいごに「完了」を押しましょう。
- PCスペックによらず、読み込みに時間がかかり少し固まってしまうことでしょう…。場合によってはマインクラフトウィンドウが白くなることもあります。が、おそれずに待ちましょう!
読み込みが終わり、設定画面やタイトル画面が変わっていれば、導入成功です! It's a miniature world!!
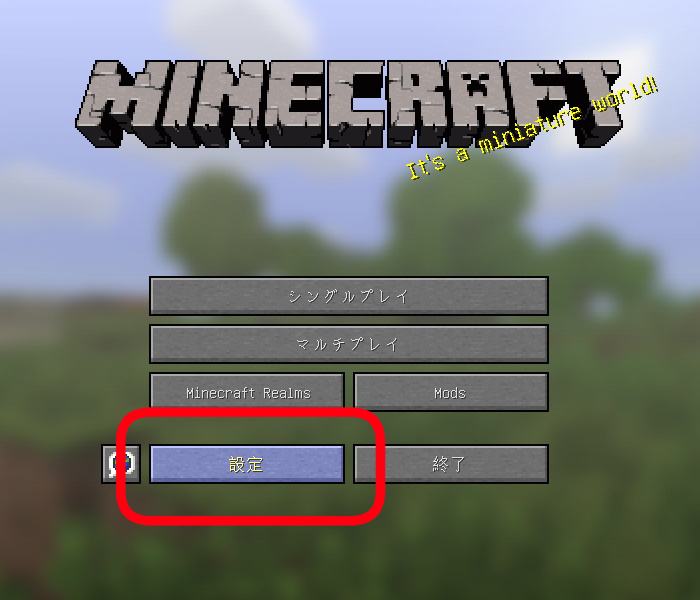 1-1
1-1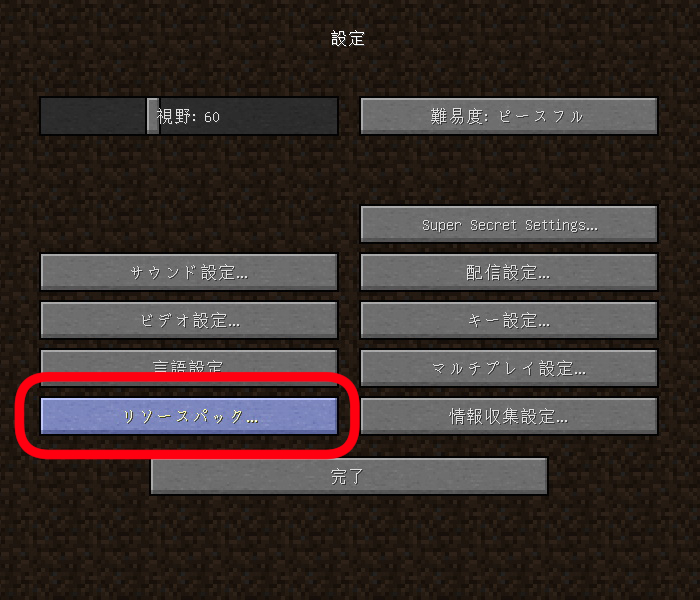 1-2
1-2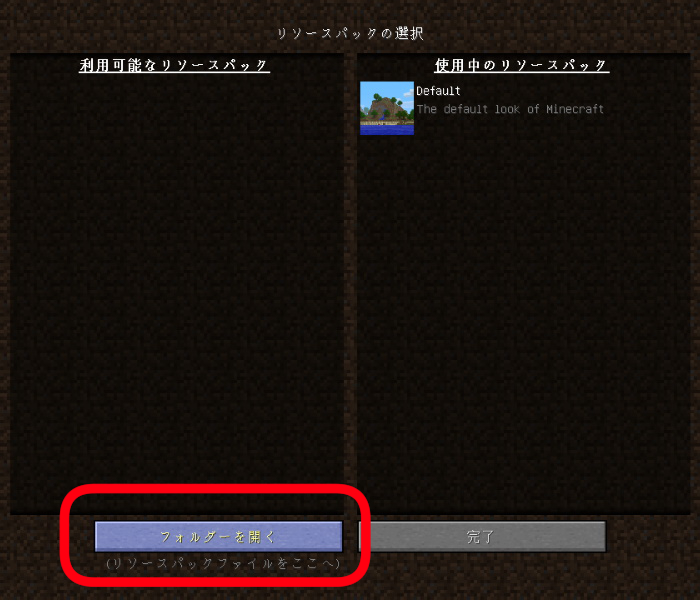 1-3
1-3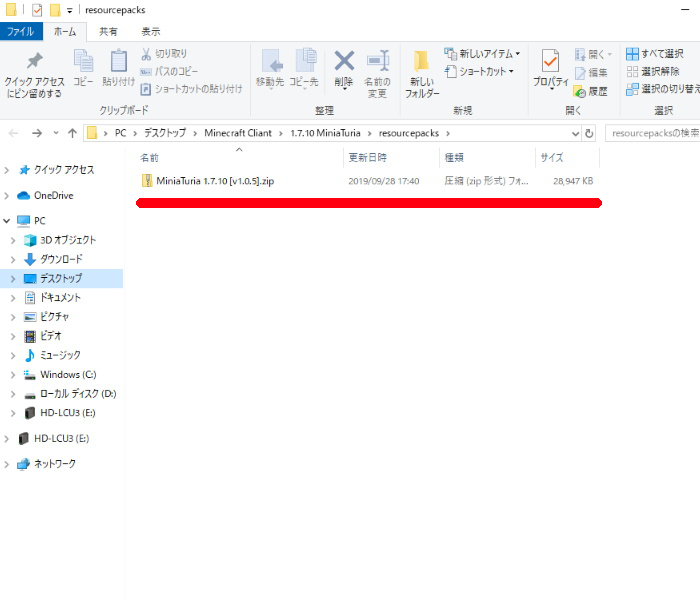 1-4
1-4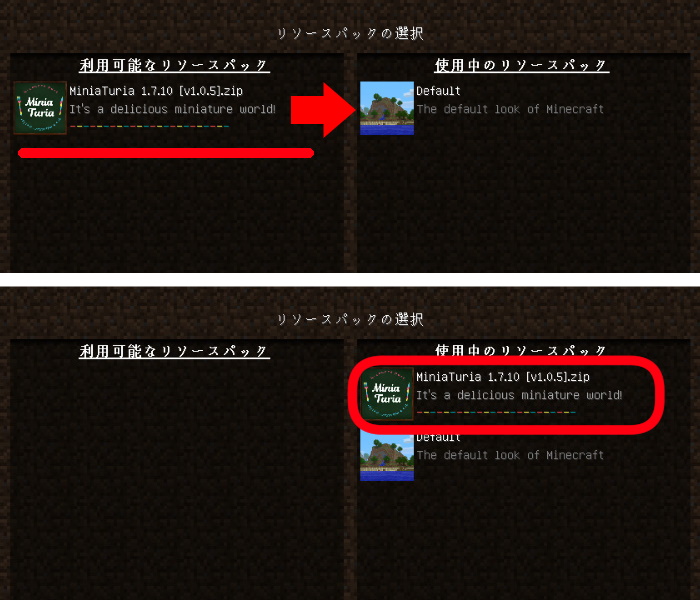 1-5
1-5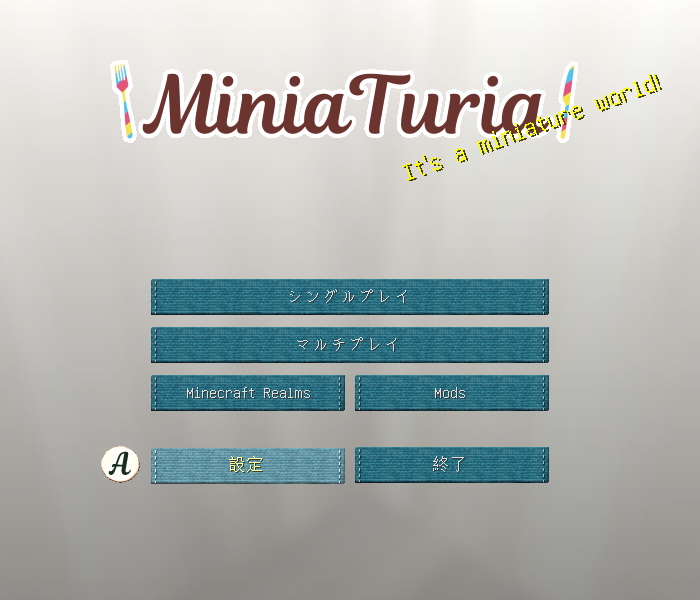 1-6
1-62. ゲームディレクトリからリソースパックを入れる方法
- マインクラフト起動前(あるいはいつでも)にリソースパックを入れる方法もあります。1.7.10用のゲームディレクトリ(フォルダ)を作成している場合は、そのフォルダ内、そうでない場合は「.minecraft」フォルダ内にある「resourcepacks」フォルダを開きます。そこにリソースパックの zip を入れましょう。
- マインクラフト(OptiFineを入れた1.7.10)を起動。「設定」>「リソースパック」と進みます。
- 「利用可能なリソースパック」欄に先ほどフォルダに入れたパックが表示されていると思います。アイコンにカーソルを乗せると▲マークが出てくるのでクリックし、右の「使用中のリソースパック」欄に移動させましょう。さいごに「完了」。
- しばらく待った後、読み込みが終わり、設定画面やタイトル画面が変わっていれば、導入成功です!
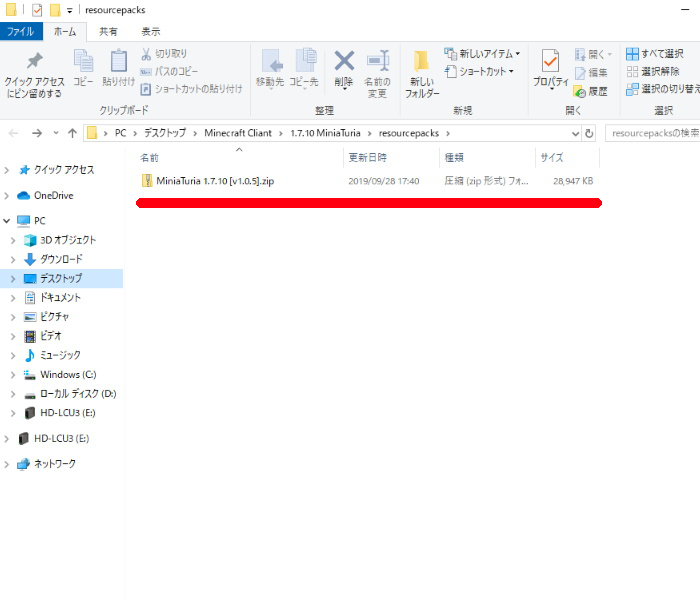 2-1
2-1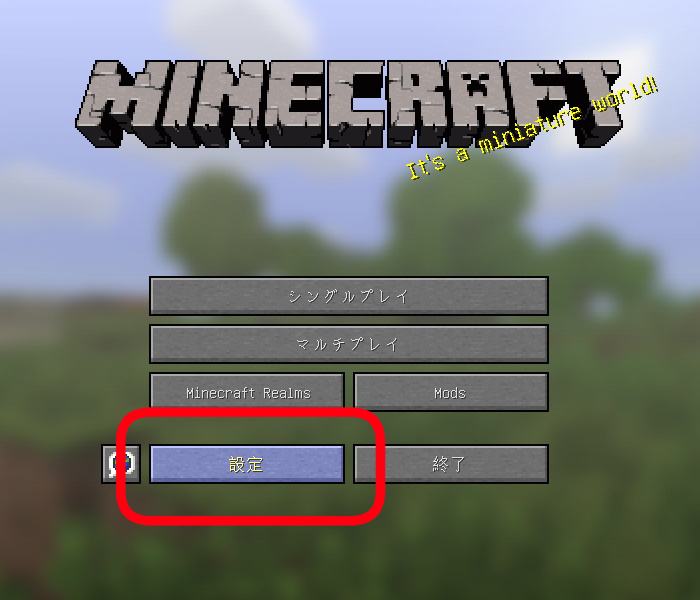 2-2
2-2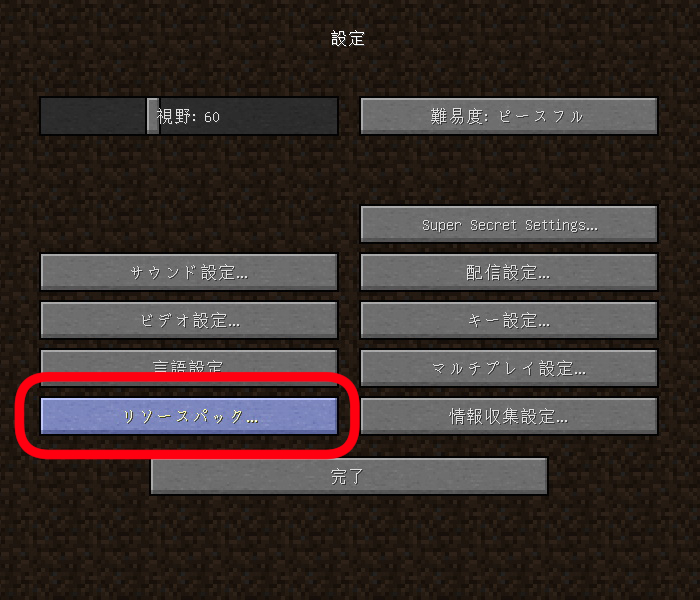 2-2
2-2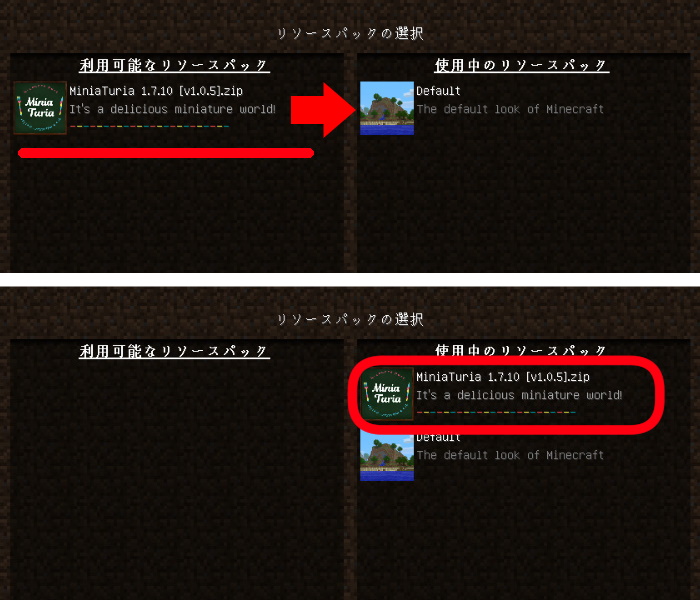 2-3
2-3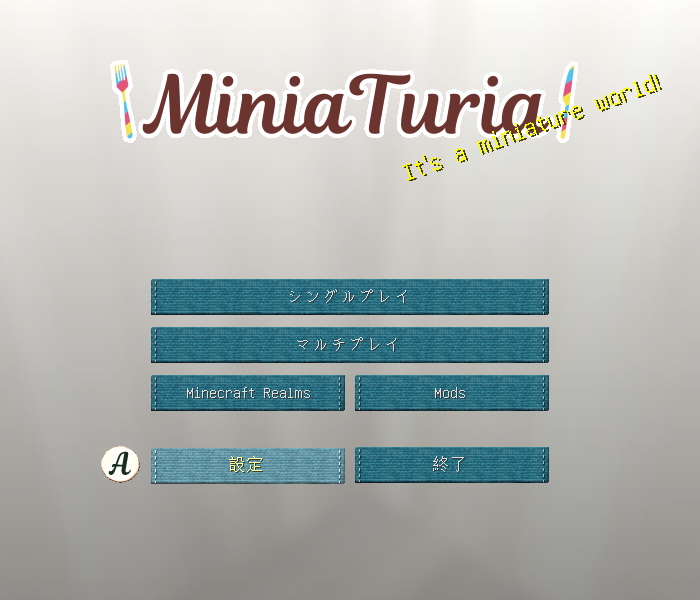 2-4
2-43. CTM を有効にする
パックを入れるだけではテクスチャが設計どおりに反映されない場合があります。CTM が効くように最初に設定しておきましょう。
- マインクラフトのトップ画面またはプレイ画面の「設定」>「ビデオ設定」>「品質の設定」を開きます。
- 「継ぎ目のないテクスチャ」の項目を、「描画優先」にし、完了してください。英語だと、「Connected Textures」を「Fancy」に(元から設定されていた場合、そのままで)。これでリソースパックが正常に使える状態になりました!
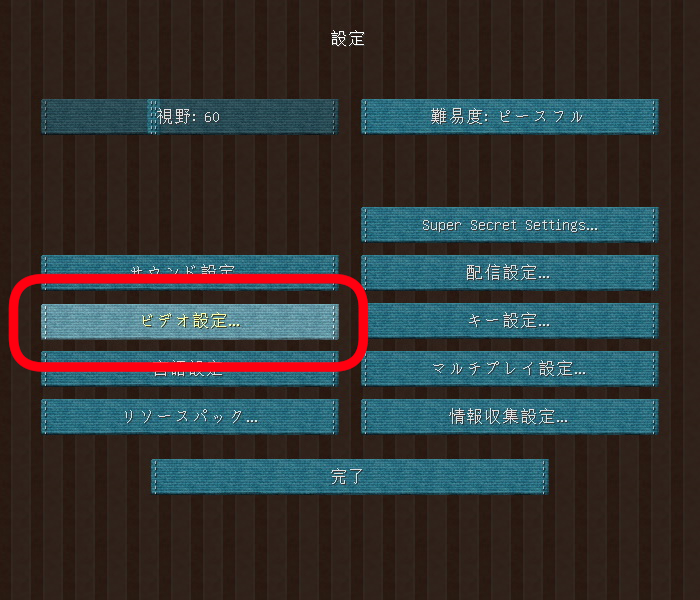 3-1
3-1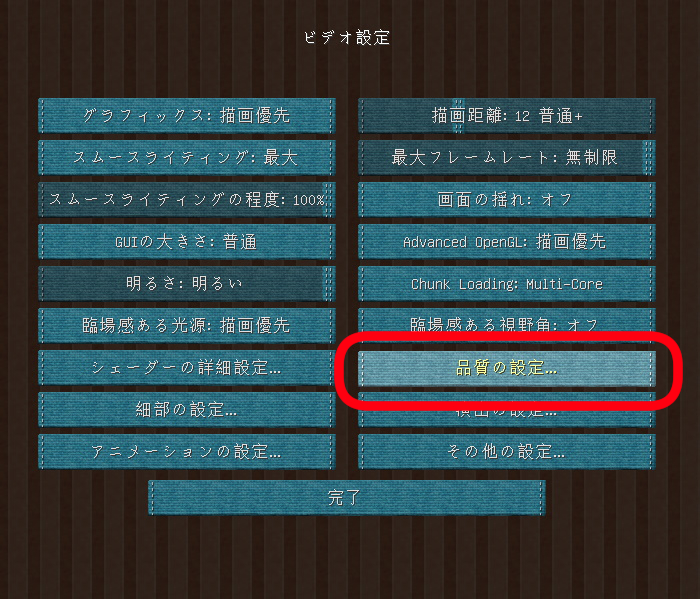 3-1
3-1 3-2
3-2