1. MiniaTuria Mod 専用のフォルダと「起動構成」を作る
- Mod 入りのマイクラで遊ぶなら → 普段のマイクラと、環境を分けたほうが安全⚠️ → MiniaTuria Mod 専用のマイクラフォルダを作って、そこに Mod・リソースパック・ワールドデータ等を閉じ込めるほうがいい → で、毎回そのフォルダ環境でマイクラを立ち上げるために、「起動構成」っていうのを作っておこう! これから説明していくね
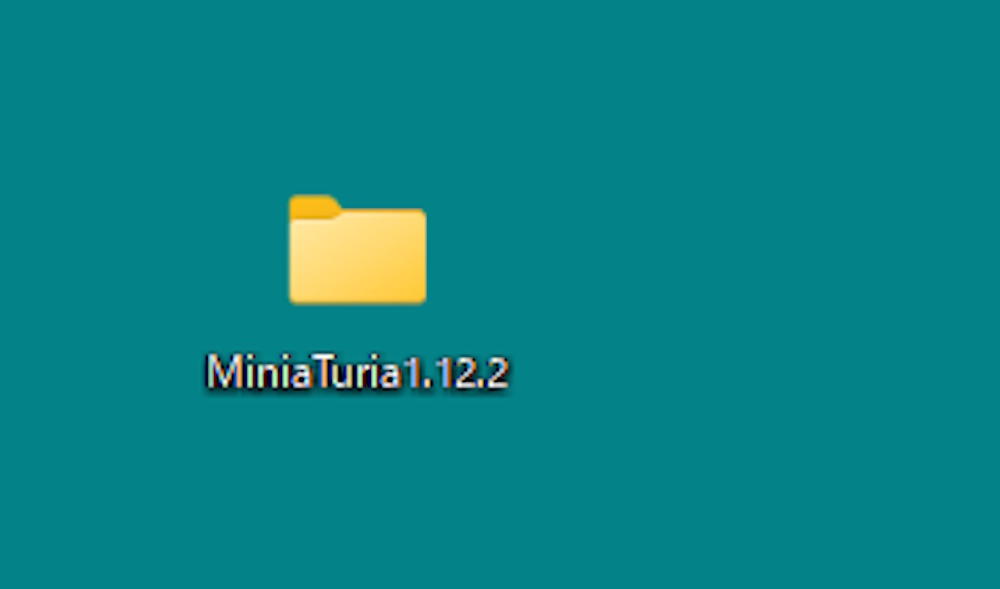 まず、好きなところに好きな名前の空フォルダを手動で作る(C ドライブ内がいいかも)
→ わたしはデスクトップに作ってる(あとあと、ゲームのスクショとかデータとかを見つけやすいので)
→ 名前は半角英数にしとこう。ここでは「MiniaTuria1.12.2」という名前で説明を進めていくよ
まず、好きなところに好きな名前の空フォルダを手動で作る(C ドライブ内がいいかも)
→ わたしはデスクトップに作ってる(あとあと、ゲームのスクショとかデータとかを見つけやすいので)
→ 名前は半角英数にしとこう。ここでは「MiniaTuria1.12.2」という名前で説明を進めていくよ
- つづいて、マインクラフト公式ランチャーをインストール!
⚠️ アプリとして単体で起動できる統合版マイクラとちがって、Java版マイクラはこのランチャーからしか起動できない→ すでにJava版でマイクラをプレイしたことがあるひとや、公式ランチャーを入れてあるひとは、この説明をスキップして4へ
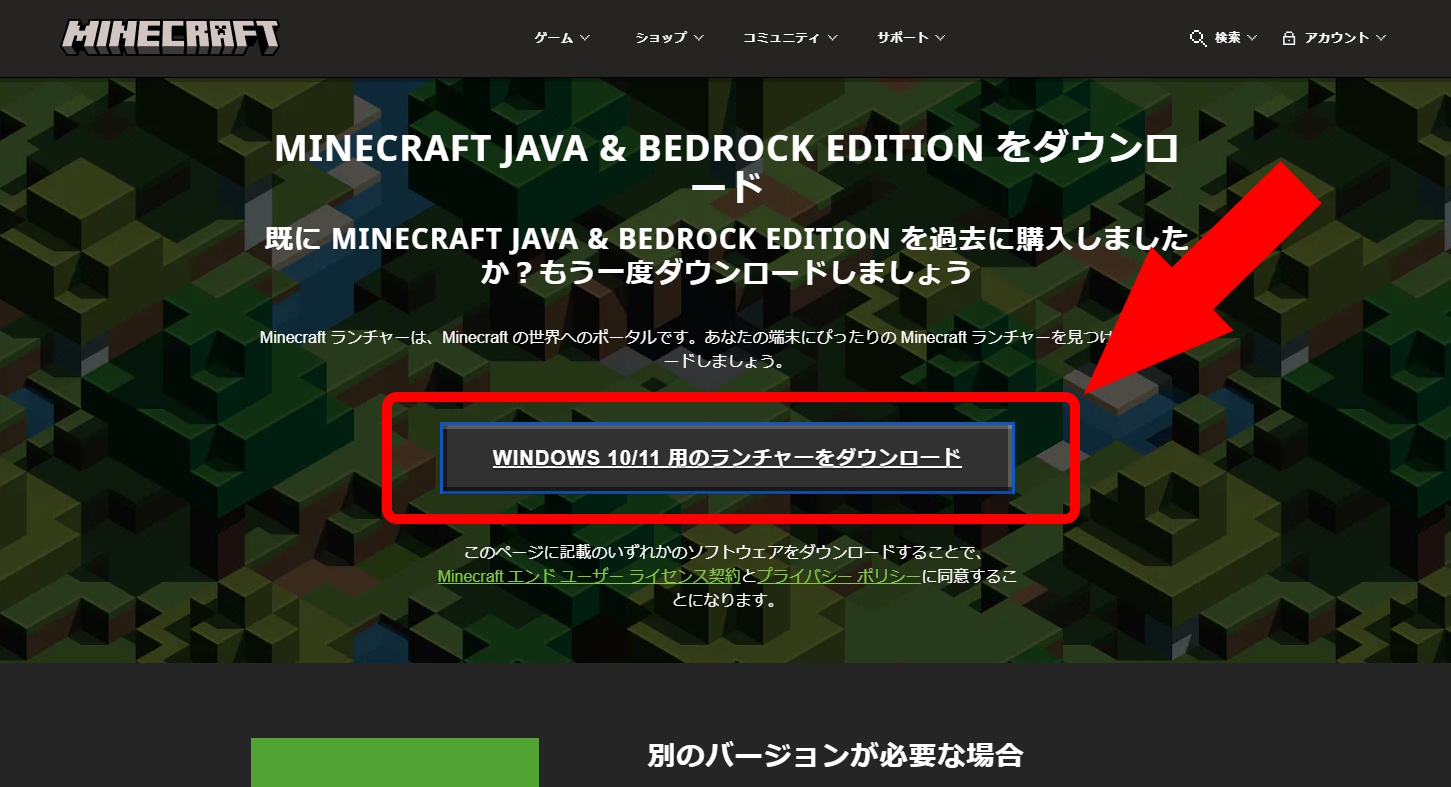 マインクラフト公式ウェブサイトのこのページへ行き、「WINDOWS 版のダウンロード」をクリック
→ 「MinecraftInstaller.exe」がダウンロードされるので、開いて起動
マインクラフト公式ウェブサイトのこのページへ行き、「WINDOWS 版のダウンロード」をクリック
→ 「MinecraftInstaller.exe」がダウンロードされるので、開いて起動
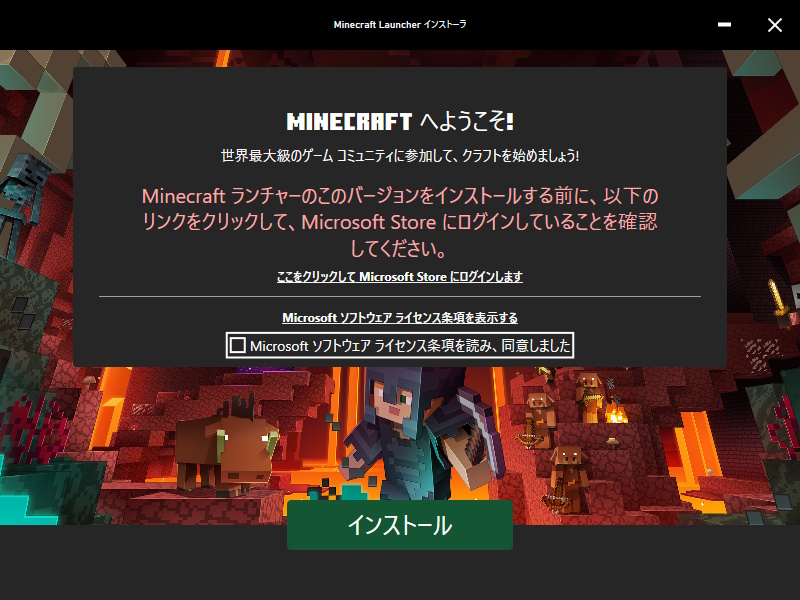 → このウィンドウが出るので、指示にしたがってインストール
→ このウィンドウが出るので、指示にしたがってインストール
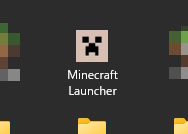 → ランチャー(クリーパーの顔のアイコン)がインストールされたら、開いて起動!
→ ランチャー(クリーパーの顔のアイコン)がインストールされたら、開いて起動!
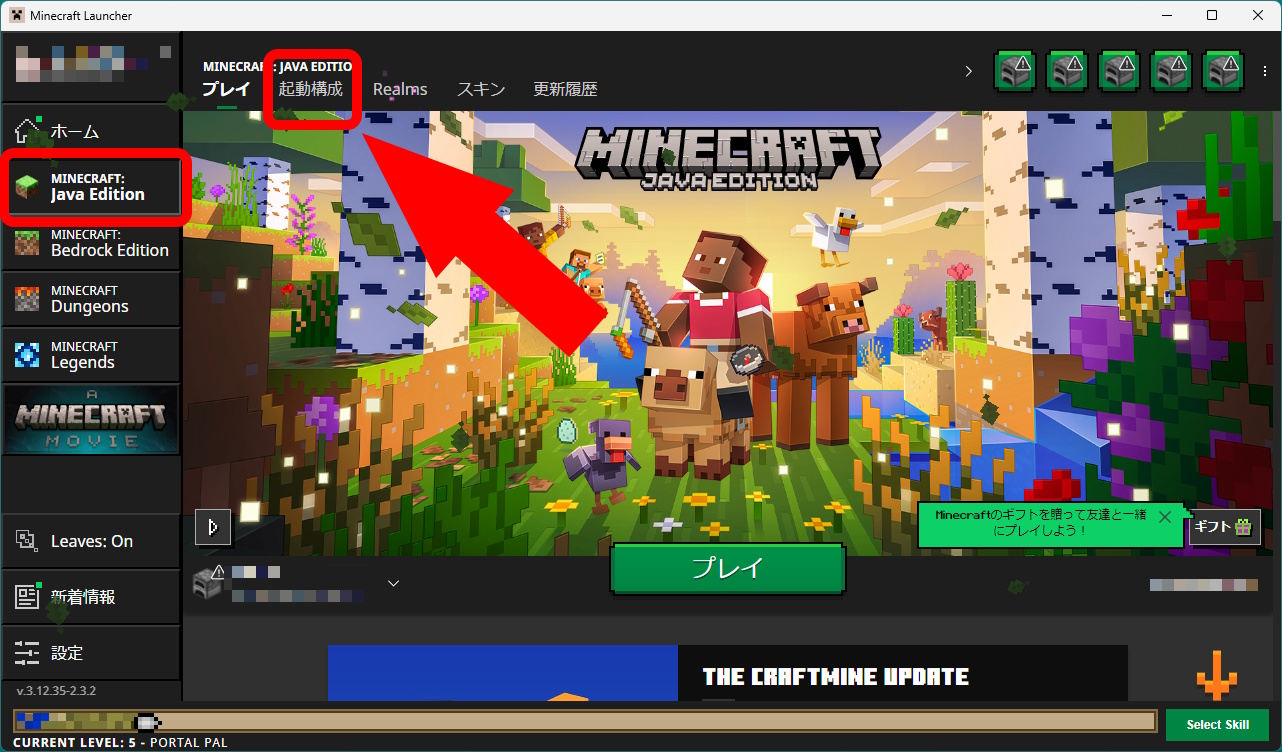 → マインクラフト公式ランチャーを起動
→ “MINECRAFT:Java Edition”
→ 「起動構成」を押す
→ マインクラフト公式ランチャーを起動
→ “MINECRAFT:Java Edition”
→ 「起動構成」を押す
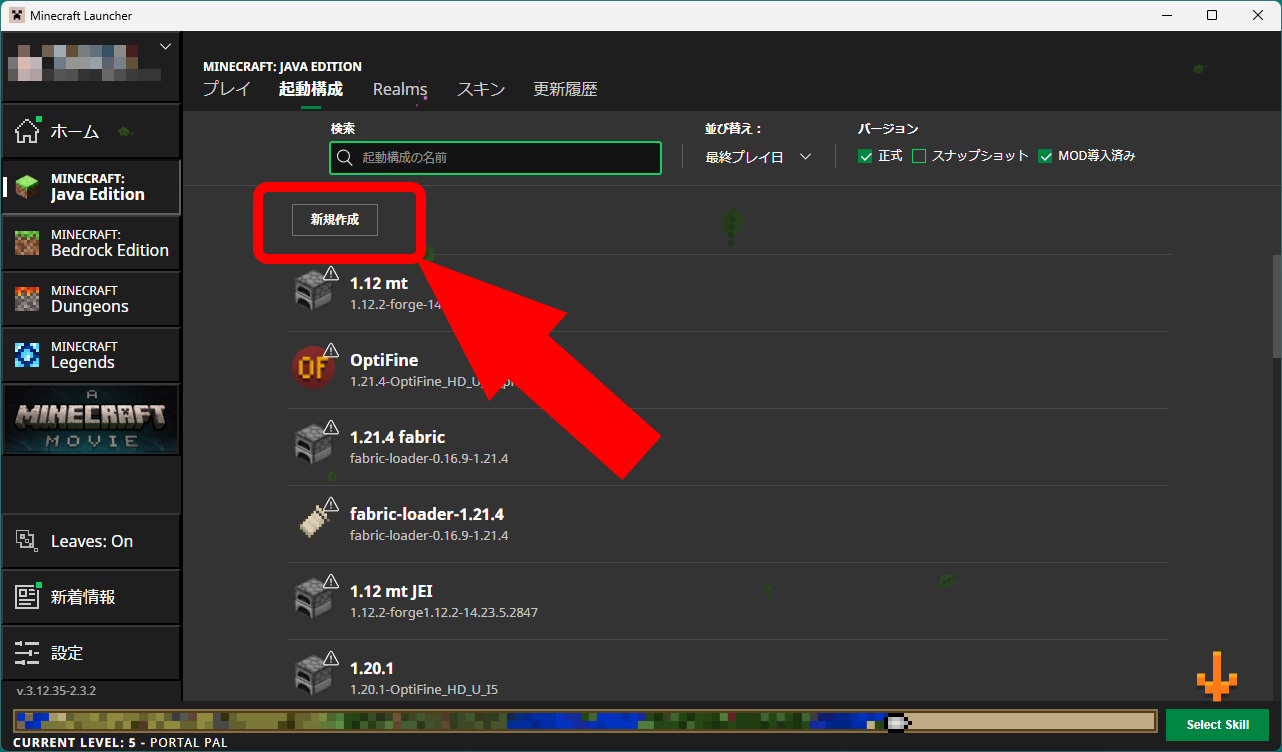 → 「新規作成」をクリック
(いっぱい起動構成が並んでるけど、初めて作るときは何もないよ)
→ 「新規作成」をクリック
(いっぱい起動構成が並んでるけど、初めて作るときは何もないよ)
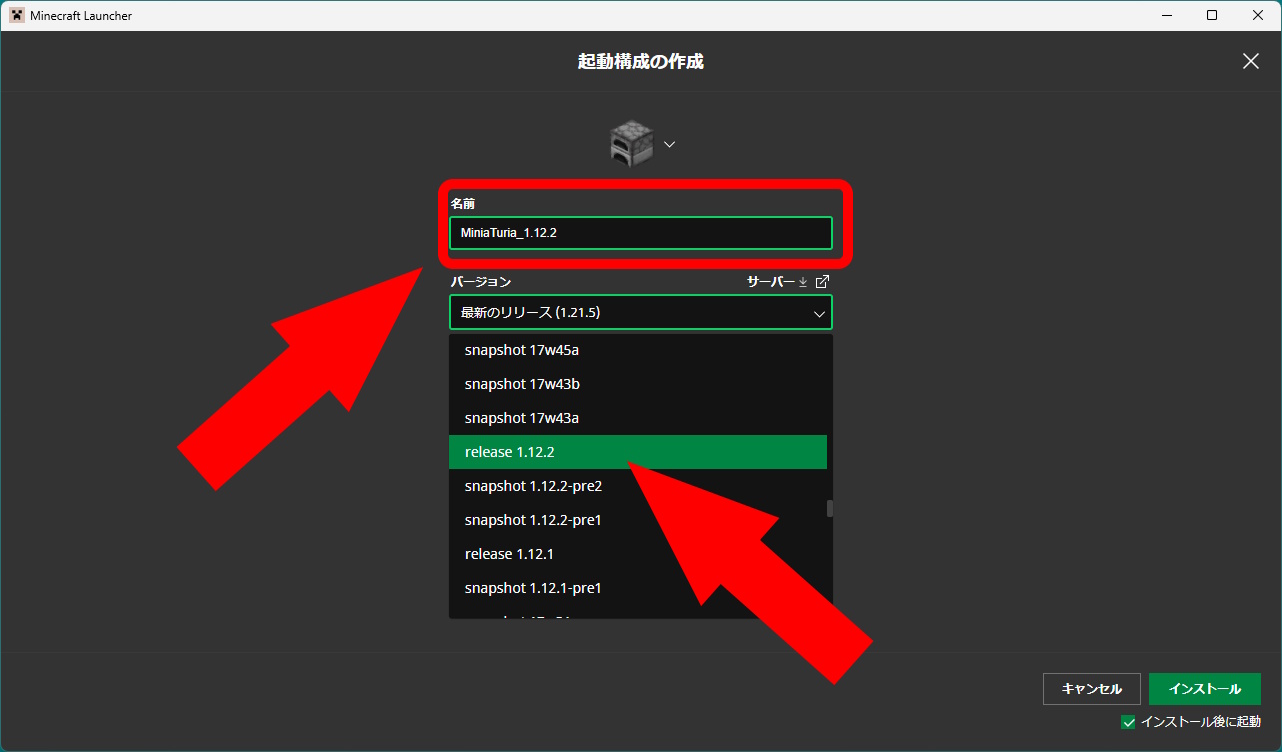 → 「起動構成の作成」画面が開く
→ 「名前」に、好きな名前を入れよう! ここでは「MIniaTuria_1.12.2」とするよ
→ 次に「バージョン」のなかから、「release 1.12.2」を選ぶ。古いバージョンだから、かなり下のほうにあるよ
→ 「起動構成の作成」画面が開く
→ 「名前」に、好きな名前を入れよう! ここでは「MIniaTuria_1.12.2」とするよ
→ 次に「バージョン」のなかから、「release 1.12.2」を選ぶ。古いバージョンだから、かなり下のほうにあるよ
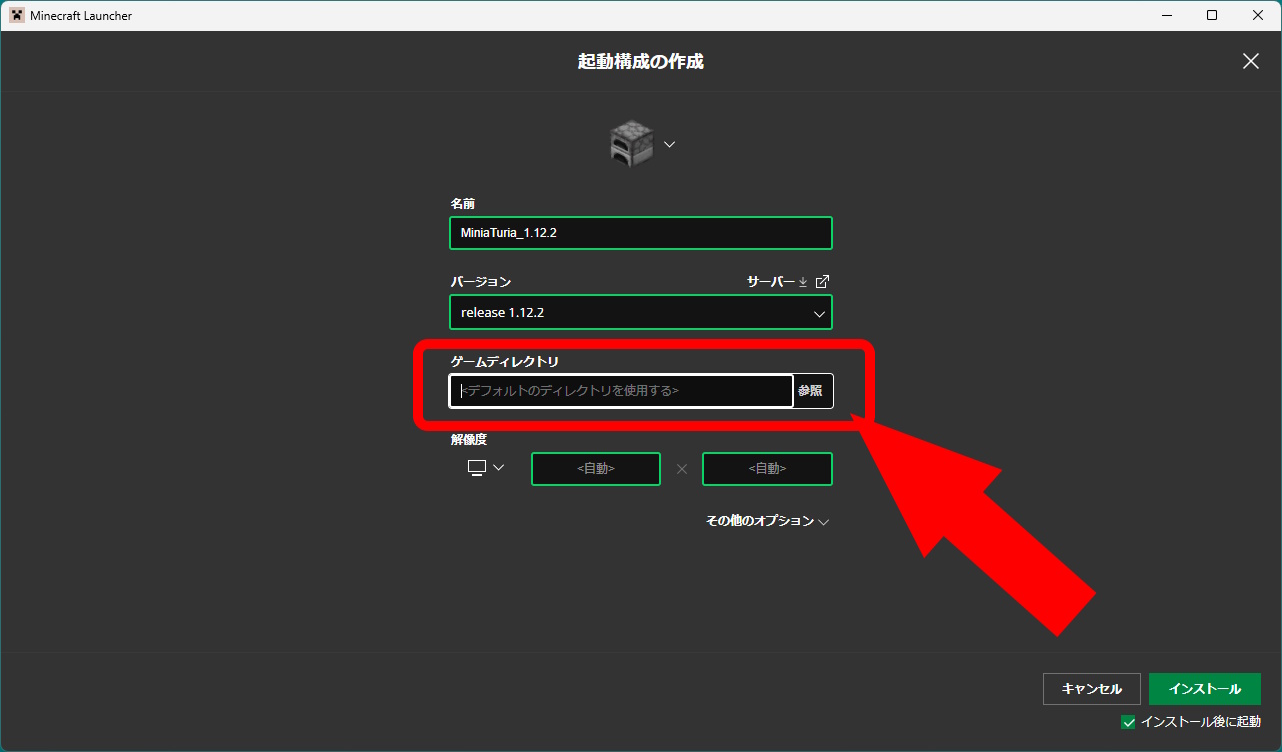 → 「ゲームディレクトリ」
何も記入しなければ <デフォルトのディレクトリを使用する> になってるけど、これは 「通常のマイクラのフォルダを使うよ」 ってこと
→ これじゃだめなので、2 で作ったフォルダの場所を入れる!
「参照」を押して、エクスプローラーをたどって 自分で名付けた「MiniaTuria1.12.2」フォルダを見つけてもいいし
→ 「ゲームディレクトリ」
何も記入しなければ <デフォルトのディレクトリを使用する> になってるけど、これは 「通常のマイクラのフォルダを使うよ」 ってこと
→ これじゃだめなので、2 で作ったフォルダの場所を入れる!
「参照」を押して、エクスプローラーをたどって 自分で名付けた「MiniaTuria1.12.2」フォルダを見つけてもいいし
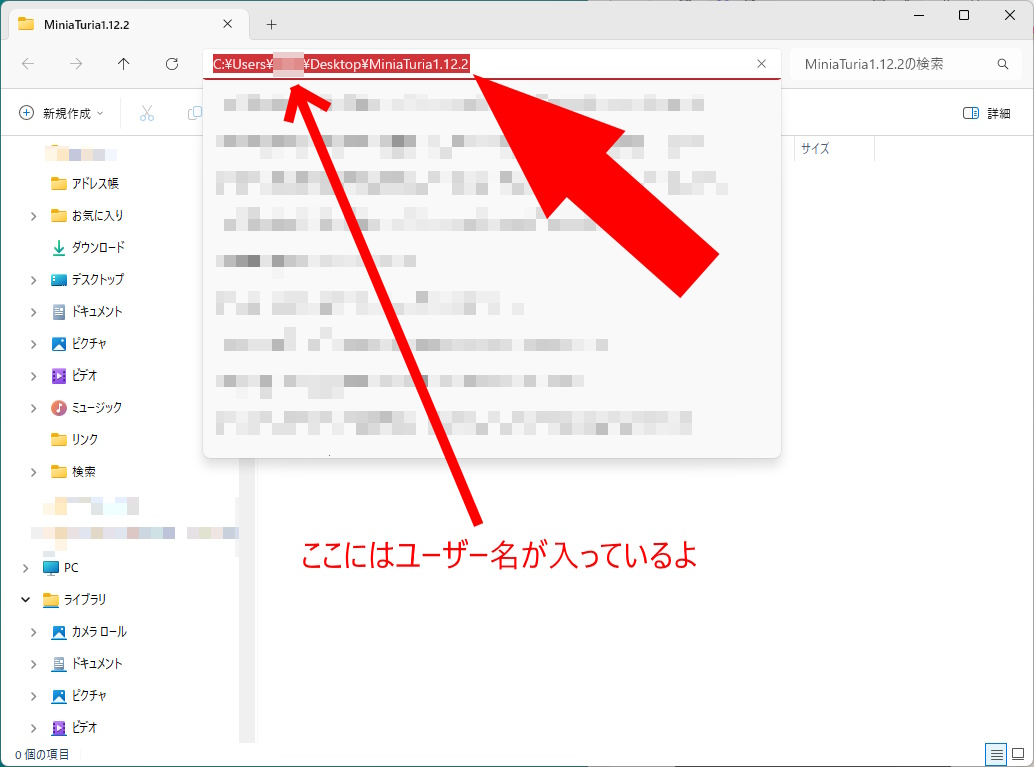 「MiniaTuria1.12.2」のフォルダをじっさいに開いて、そのフォルダのアドレスバーをクリックするとパスが出てくるから、それをそのままコピペしてもいい
「MiniaTuria1.12.2」のフォルダをじっさいに開いて、そのフォルダのアドレスバーをクリックするとパスが出てくるから、それをそのままコピペしてもいい
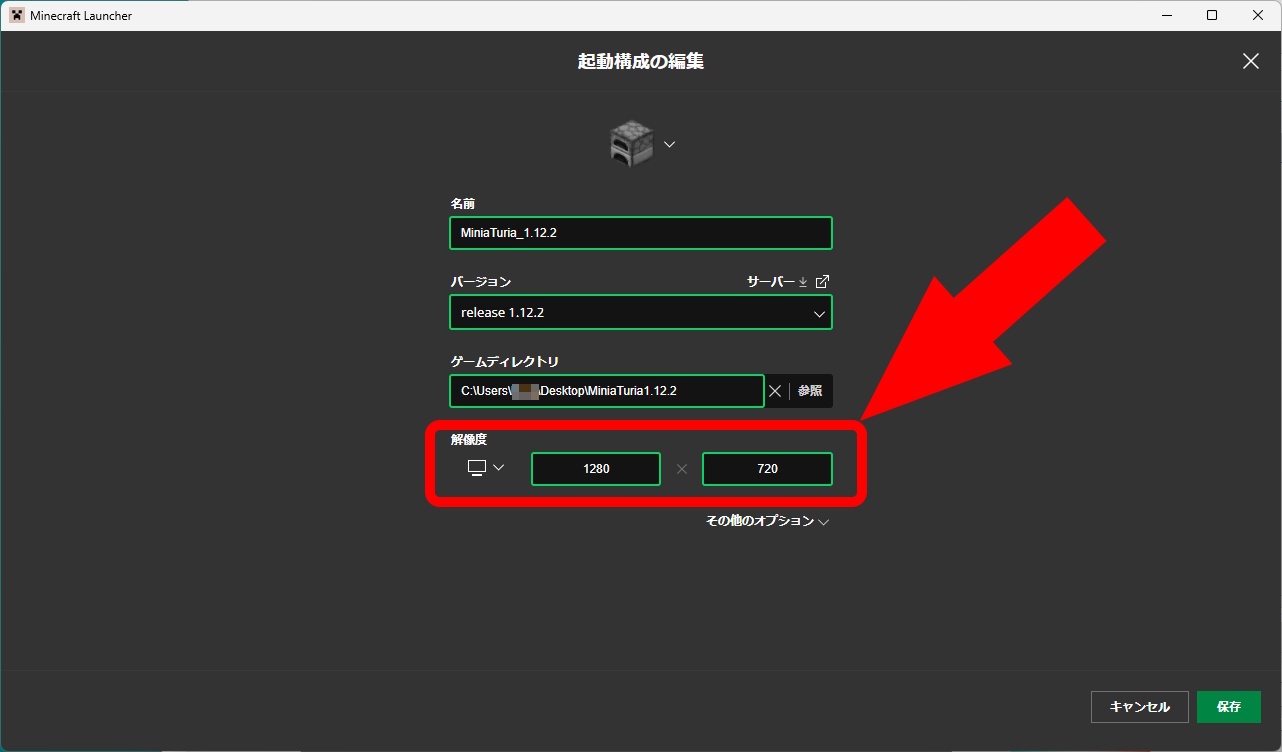 → 「解像度」(マイクラウィンドウの大きさ)も今決めておくと便利
→ 選択項目にない数字でも入力できるよ
1280 x 720 がオススメだけど、お好みで!
⚠️ 大きすぎる画面だと それだけマイクラが重くなるってのは知っておくといいよ(全画面でカクつくひとは画面を小さくする。画面酔い防止にもなる)
→ 「解像度」(マイクラウィンドウの大きさ)も今決めておくと便利
→ 選択項目にない数字でも入力できるよ
1280 x 720 がオススメだけど、お好みで!
⚠️ 大きすぎる画面だと それだけマイクラが重くなるってのは知っておくといいよ(全画面でカクつくひとは画面を小さくする。画面酔い防止にもなる)-
⚠️重要⚠️ JVM の引数!
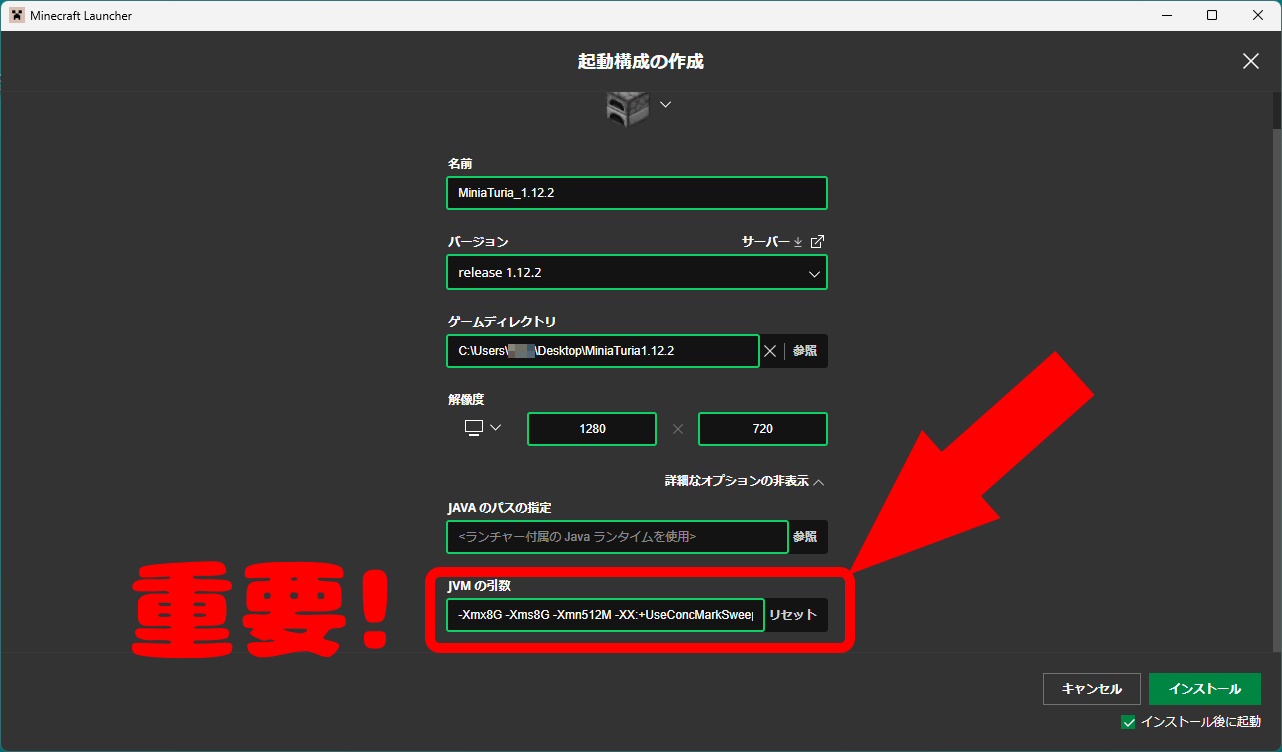 → 「その他のオプション」をクリックして下の部分を開く
→ 「JVM の引数」を改良していくよ!
⚠️ JVM の引数っていうのは、Java を細かな設定で起動させるためのオプションだよここでは、 (1) マイクラが使ってよいメモリ上限を大きめに設定 (2) プレイ中にメモリが増えすぎないように設定 ってことをやるよ この設定をしないと MiniaTuria マイクラの動作がカクカクして遊べなくなるよ → まずは、使っている PC のメモリサイズを把握!
→ 「その他のオプション」をクリックして下の部分を開く
→ 「JVM の引数」を改良していくよ!
⚠️ JVM の引数っていうのは、Java を細かな設定で起動させるためのオプションだよここでは、 (1) マイクラが使ってよいメモリ上限を大きめに設定 (2) プレイ中にメモリが増えすぎないように設定 ってことをやるよ この設定をしないと MiniaTuria マイクラの動作がカクカクして遊べなくなるよ → まずは、使っている PC のメモリサイズを把握!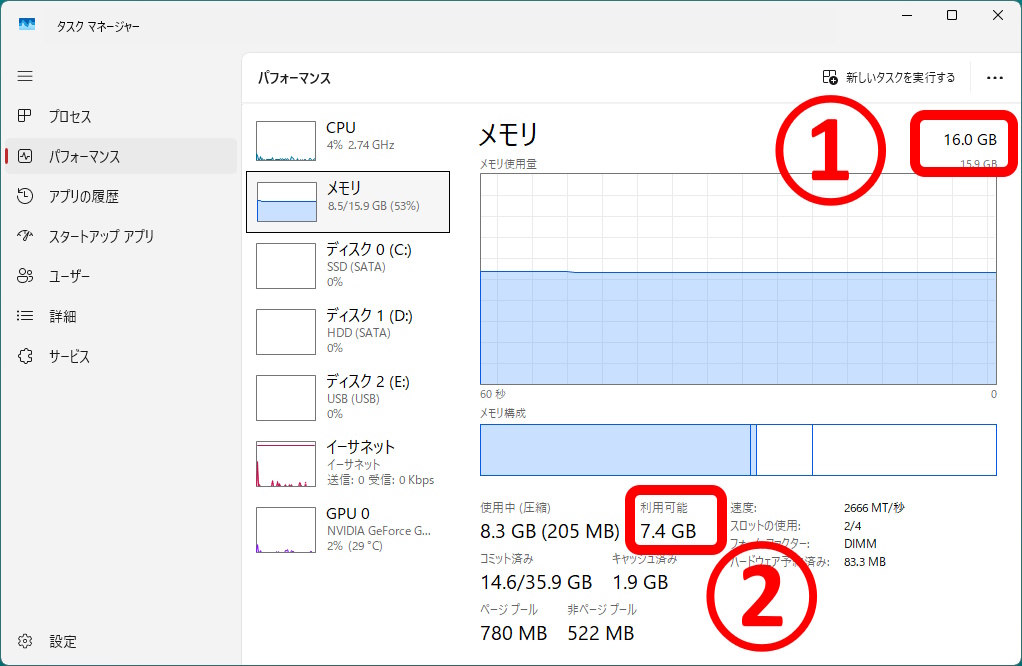 デスクトップ画面のタスクバー(いちばん下にあるやつ)で右クリック
→ タスクマネージャー
→ 「パフォーマンス」の「メモリ」を確認
① が PC に積まれているメモリの数値
ここでは 16 GB
② が、そこから使用中のメモリ数を差し引いた「利用可能」な空きメモリ。これがダイジ!
ここでは 7.4GB
→ 自分に当てはまりそうな条件を以下から選び、「JVM の引数」の箱のなかにコピペしてね(元から入ってた引数は消して上書き)
デスクトップ画面のタスクバー(いちばん下にあるやつ)で右クリック
→ タスクマネージャー
→ 「パフォーマンス」の「メモリ」を確認
① が PC に積まれているメモリの数値
ここでは 16 GB
② が、そこから使用中のメモリ数を差し引いた「利用可能」な空きメモリ。これがダイジ!
ここでは 7.4GB
→ 自分に当てはまりそうな条件を以下から選び、「JVM の引数」の箱のなかにコピペしてね(元から入ってた引数は消して上書き)
PC のメモリが 8 GB の場合、
マイクラするときはブラウザも動画も閉じる
→ マイクラに 4 GB の上限設定-Xmx4G -Xms4G -Xmn512M -XX:+UseConcMarkSweepGC -XX:+CMSIncrementalMode -XX:-UseAdaptiveSizePolicy -XX:MetaspaceSize=512M -XX:MaxMetaspaceSize=512MPC のメモリは 16 GB だけど、
空きメモリがいつも 7 GB くらいしかない
→ マイクラに 6 GB の上限設定-Xmx6G -Xms6G -Xmn512M -XX:+UseConcMarkSweepGC -XX:+CMSIncrementalMode -XX:-UseAdaptiveSizePolicy -XX:MetaspaceSize=512M -XX:MaxMetaspaceSize=512MPC のメモリは 16 GB 以上あるし、
空きメモリには十分余裕がある!
→ マイクラに 8 GB の上限設定-Xmx8G -Xms8G -Xmn512M -XX:+UseConcMarkSweepGC -XX:+CMSIncrementalMode -XX:-UseAdaptiveSizePolicy -XX:MetaspaceSize=512M -XX:MaxMetaspaceSize=512M⚠️ 「動画見ながらマイクラする」とか「マイクラ以外のアプリは全部閉じる」とかいったプレイ環境によって、JVM の引数を決めよう! -Xmx6G -Xms6G この部分の数字だけ変えれば、メモリ調整できるよ (6 がオススメ) でも PC のメモリ数の半分以上をゼッタイに割り当てないで! PC が動かなくなるから! 自己責任で設定してね⚠️ これらの引数は Java の古い設定なんだけど、そのほうが MiniaTuria 1.12.2 の入ったマイクラの場合、軽くなるよ 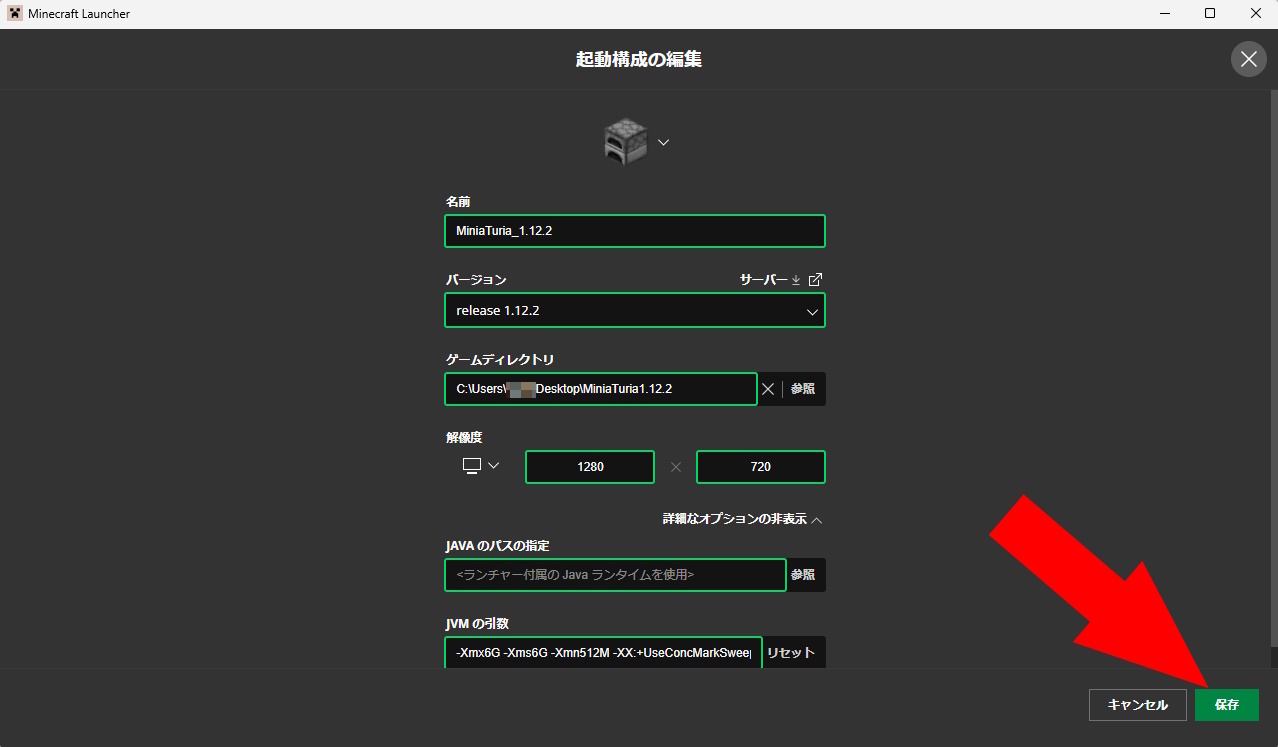 → ひとまず起動構成が設定できたので、「保存」
→ ひとまず起動構成が設定できたので、「保存」
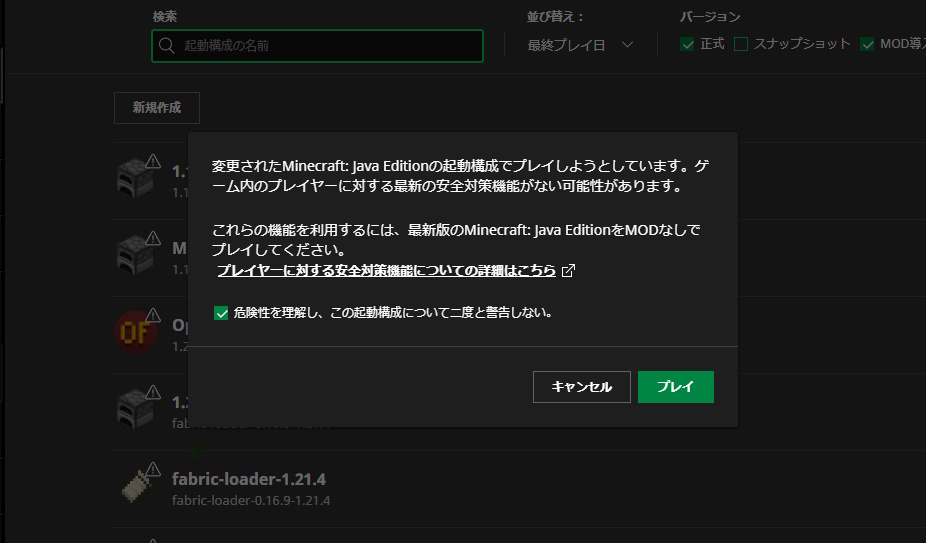 → 最新バージョンではないので安全じゃないかも?!という警告が出る
→ これはオンライン・マルチプレイでの子どものコミュニケーション上の安全性をまもる機能のことを言っている。理解したなら「二度と警告しない」にチェックを入れて「プレイ」
→ 最新バージョンではないので安全じゃないかも?!という警告が出る
→ これはオンライン・マルチプレイでの子どものコミュニケーション上の安全性をまもる機能のことを言っている。理解したなら「二度と警告しない」にチェックを入れて「プレイ」
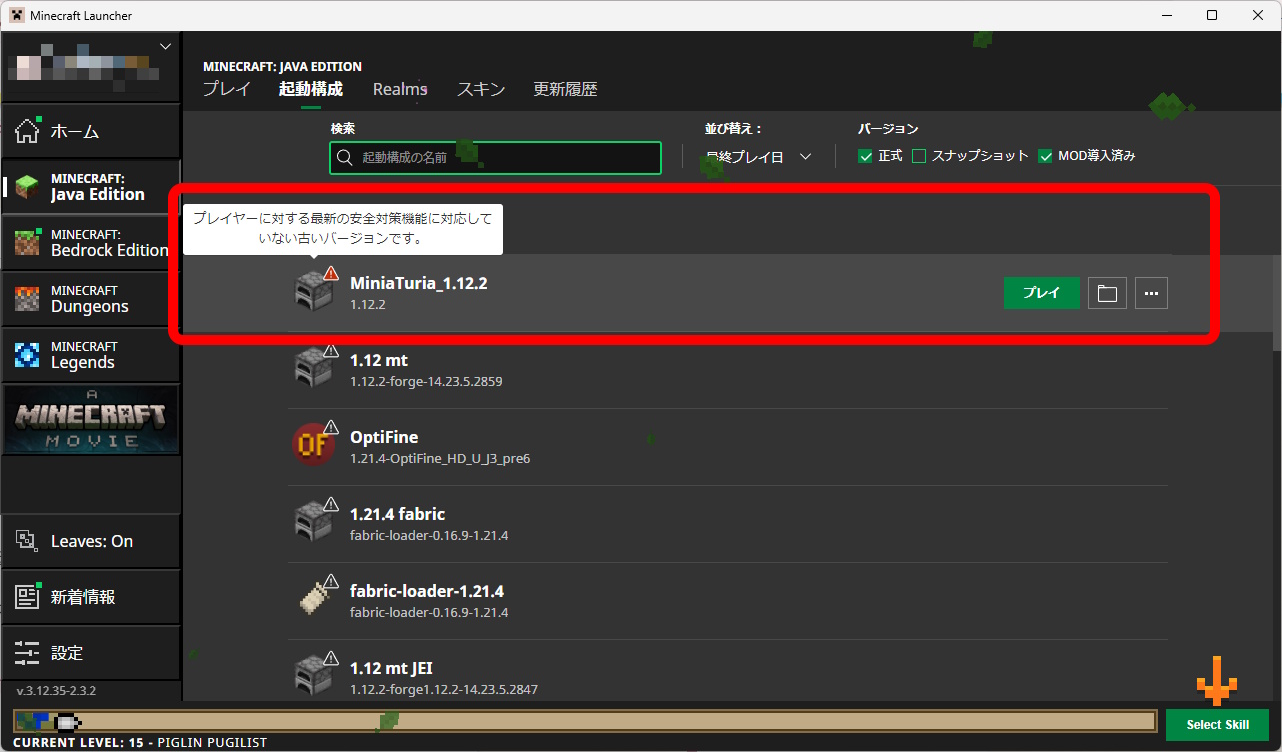 → 作った起動構成のアイコンができているので、「プレイ」をクリックして、マイクラを起動!
→ 作った起動構成のアイコンができているので、「プレイ」をクリックして、マイクラを起動!
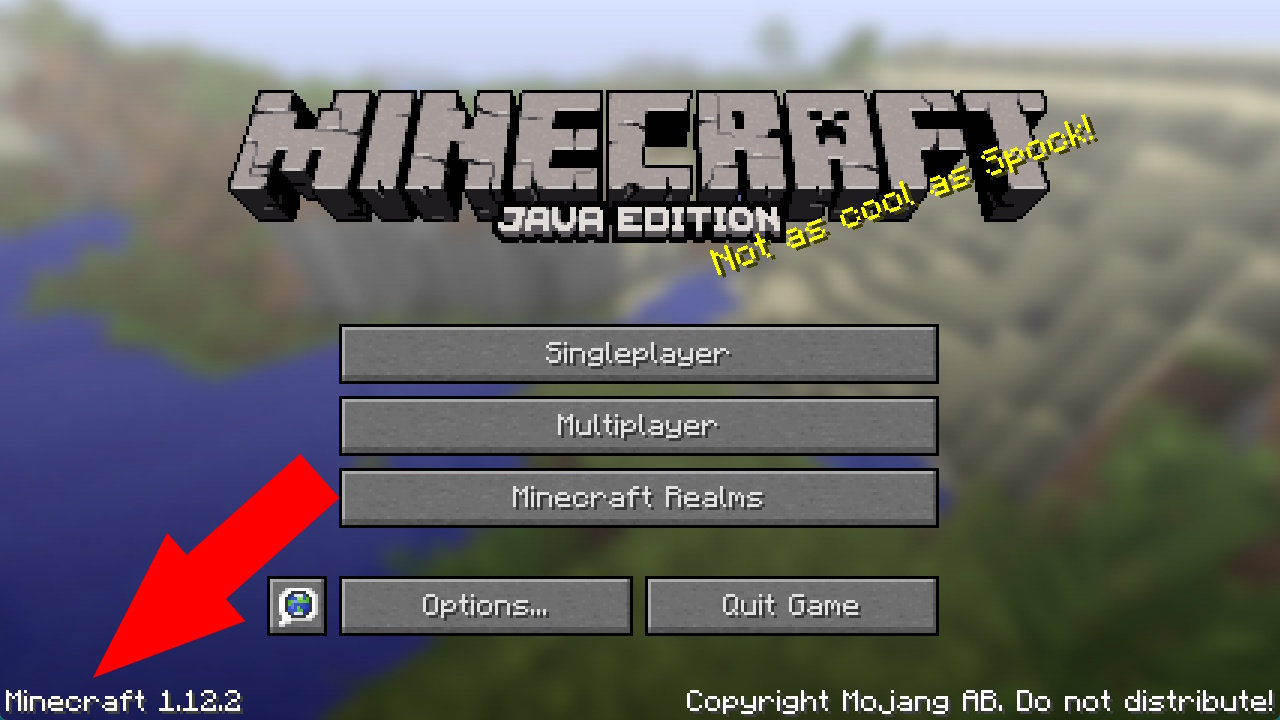 → v 1.12.2 のマイクラが立ち上がる(矢印のところを見ればバージョン確認ができる)
→ v 1.12.2 のマイクラが立ち上がる(矢印のところを見ればバージョン確認ができる)
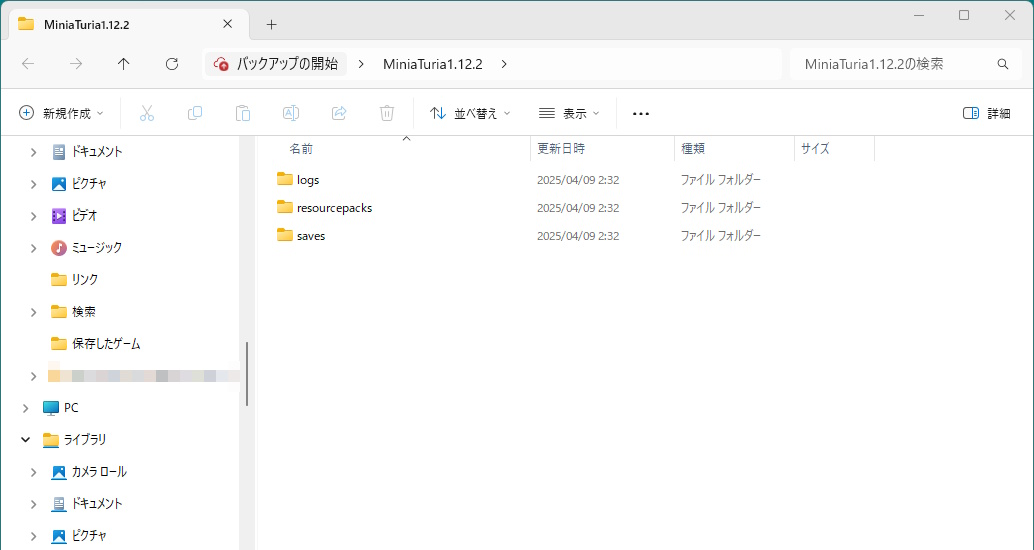 → 最初に作った空のフォルダのなかに、自動でフォルダができていれば、起動構成の作成完了!
⚠️ 初回にまずマイクラ 1.12.2 をバニラ状態(Modを入れていない状態)で起動しておくことが、Mod を入れるために必要となる
→ 最初に作った空のフォルダのなかに、自動でフォルダができていれば、起動構成の作成完了!
⚠️ 初回にまずマイクラ 1.12.2 をバニラ状態(Modを入れていない状態)で起動しておくことが、Mod を入れるために必要となる- → ついでに、このタイミングで日本語表記に変えておく
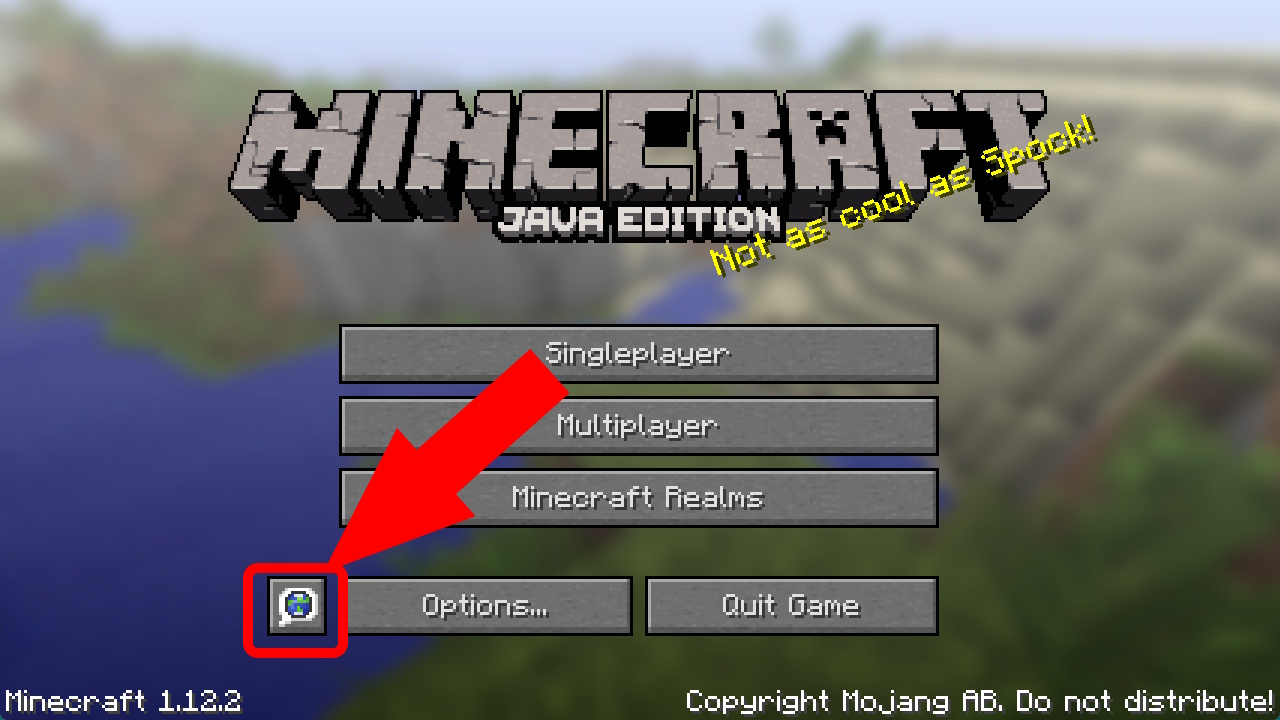 → 最初の画面の左下にある地球マークをクリック
→ 最初の画面の左下にある地球マークをクリック
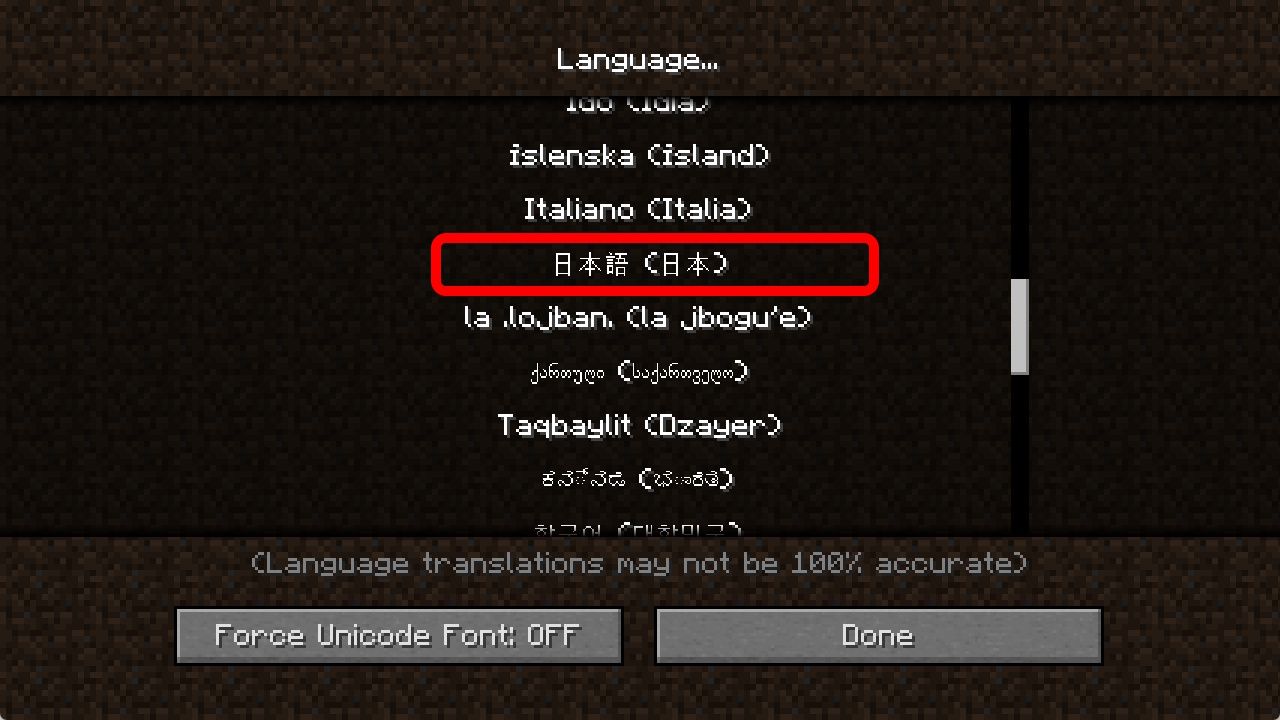 → 日本語(日本)を探して選ぶ
→ 選ぶと、たぶん固まります……少し待つと画面が日本語表記に
→ 日本語(日本)を探して選ぶ
→ 選ぶと、たぶん固まります……少し待つと画面が日本語表記に
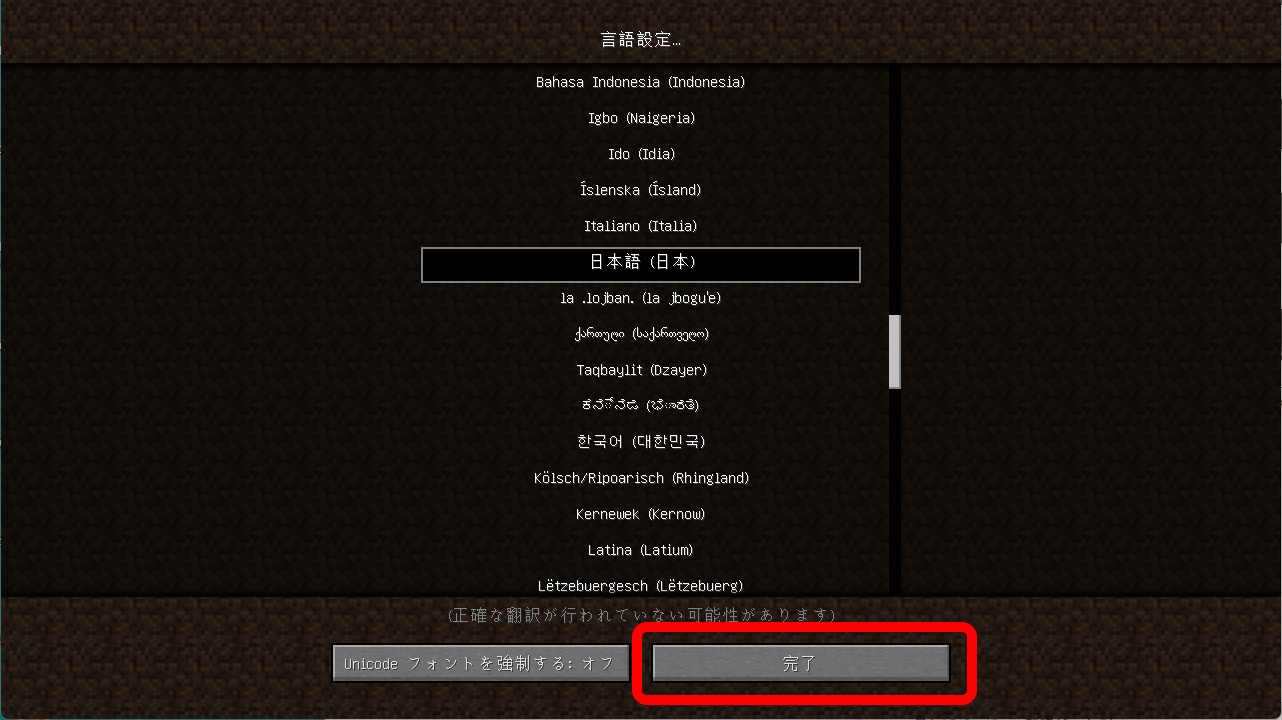 → で、「完了」をクリックすればいいんだけど、もしマイクラのウィンドウサイズを変更していると、クリックが反応しないことがある
→ そういうときは、いったんマイクラのウィンドウを最大にするとクリックできるようになる
→ 日本語化が確定したら、またウィンドウを小さくするといいよ(したいひとは)
→ これで、いったんマイクラを閉じる
→ で、「完了」をクリックすればいいんだけど、もしマイクラのウィンドウサイズを変更していると、クリックが反応しないことがある
→ そういうときは、いったんマイクラのウィンドウを最大にするとクリックできるようになる
→ 日本語化が確定したら、またウィンドウを小さくするといいよ(したいひとは)
→ これで、いったんマイクラを閉じる
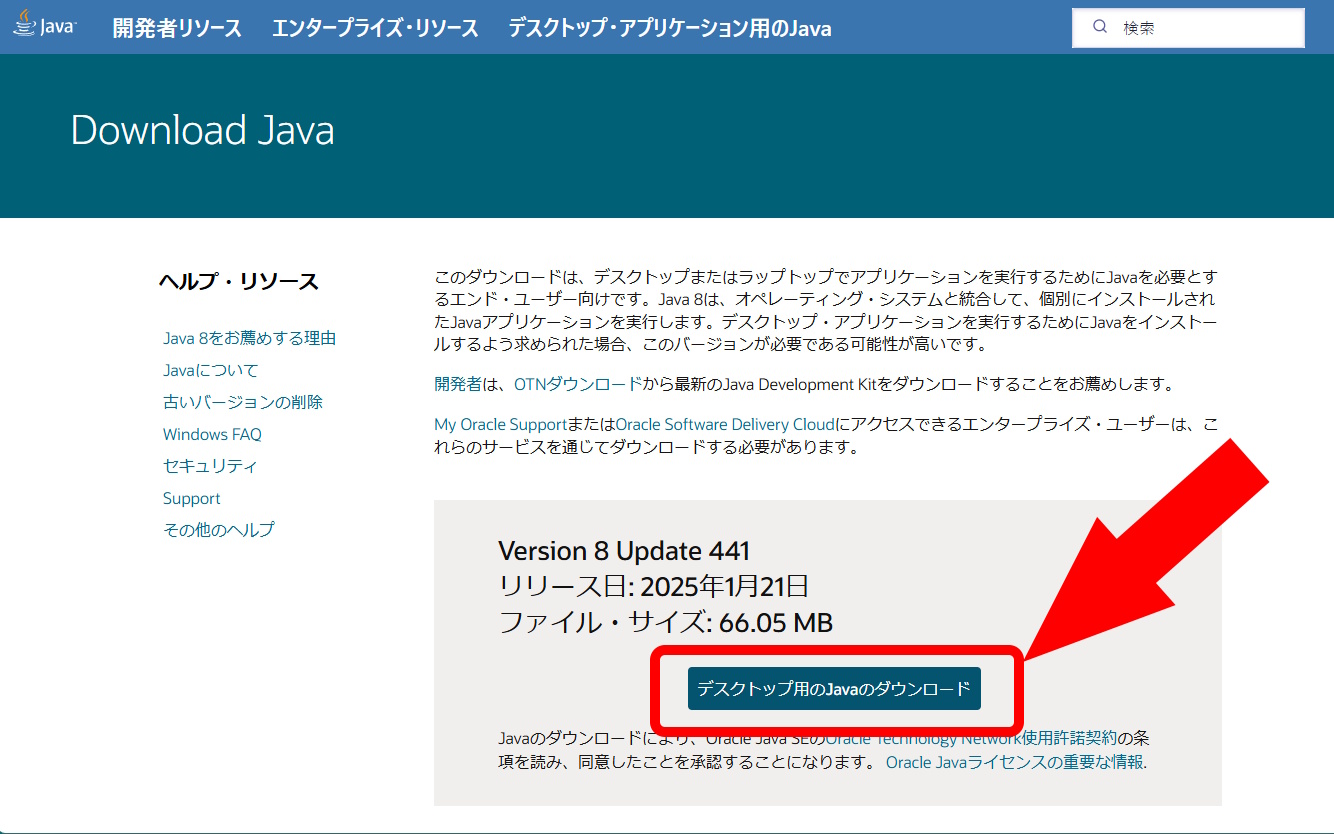 →
→ 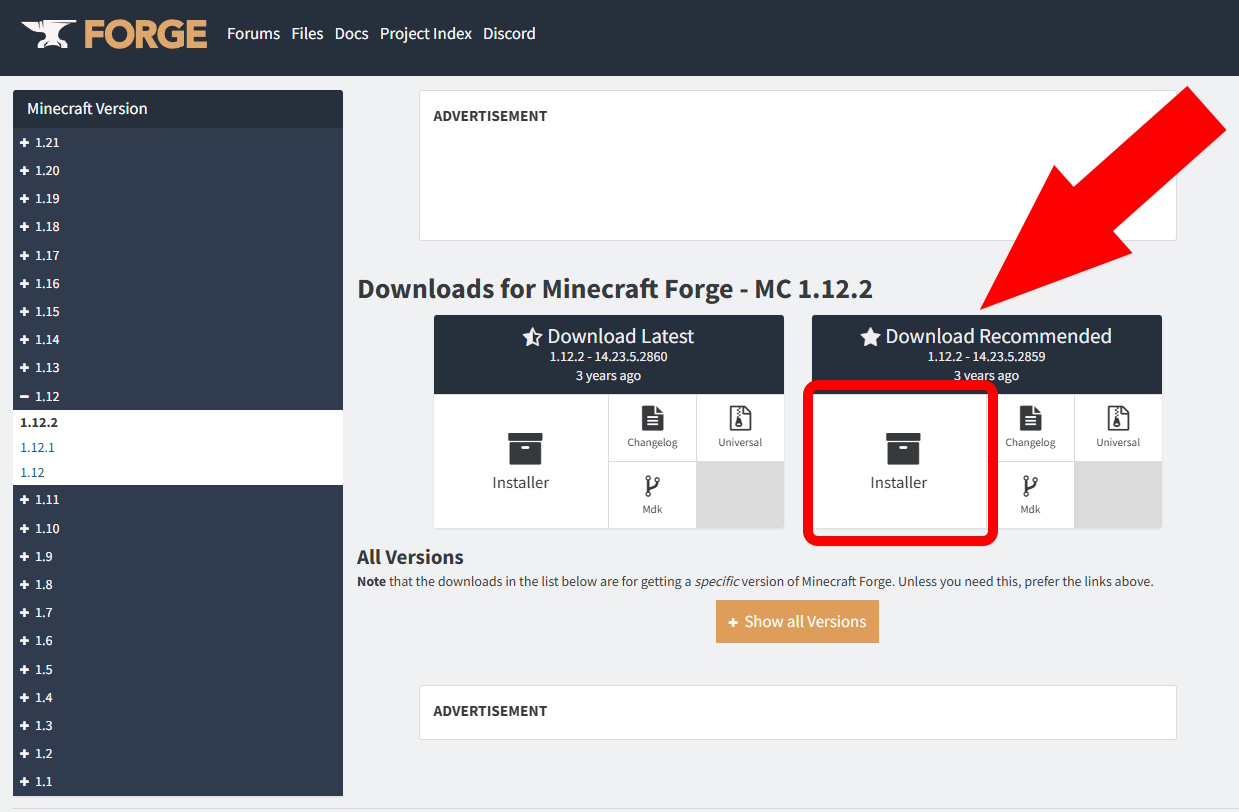 →
→ 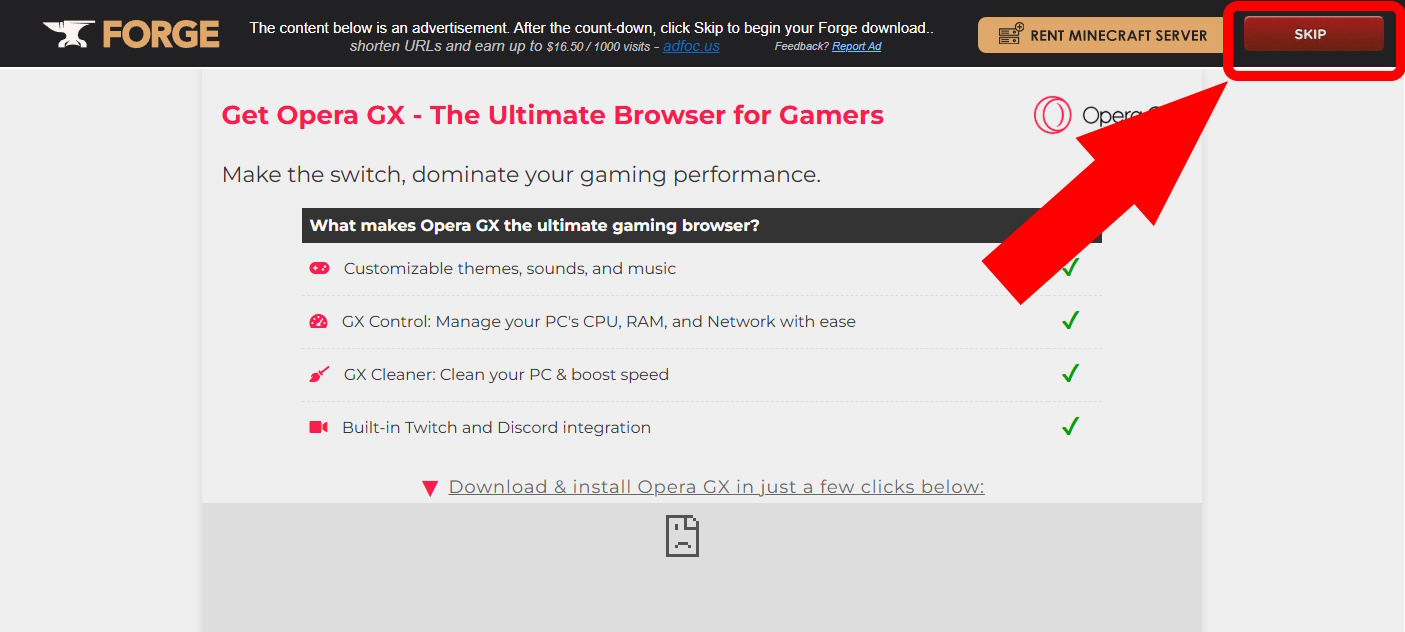 → 広告表示が始まるので、右上のカウントダウンを待つ
→ 「SKIP」と出たらクリック
→ 「forge-1.12.2-14.23.5.2859-installer.jar」 がダウンロードされる。この広告ページはもう不要なので、閉じてよい
→ 広告表示が始まるので、右上のカウントダウンを待つ
→ 「SKIP」と出たらクリック
→ 「forge-1.12.2-14.23.5.2859-installer.jar」 がダウンロードされる。この広告ページはもう不要なので、閉じてよい
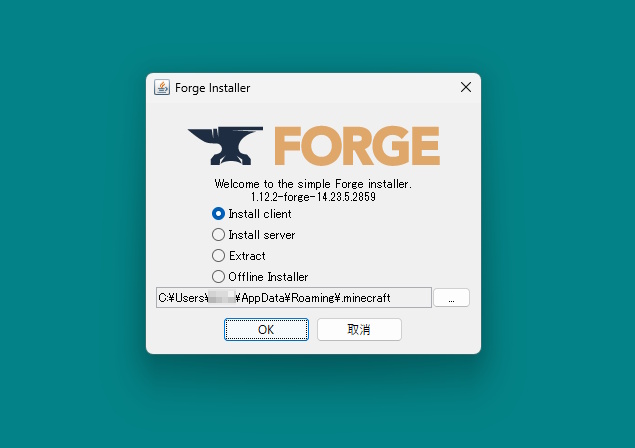
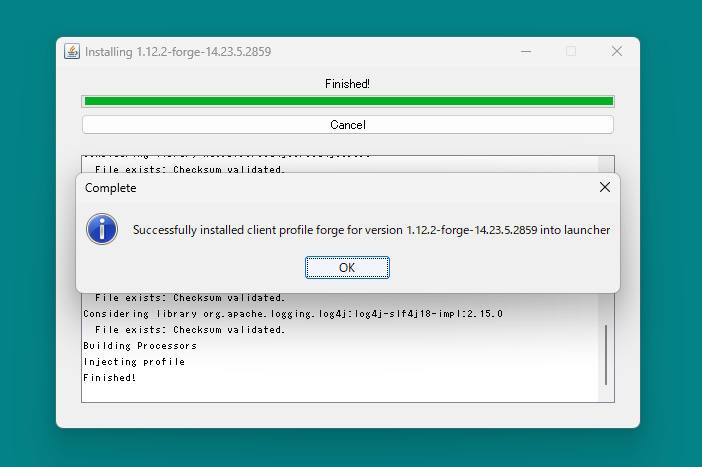 → 少し待って「Successfully ~」と出たら、マイクラランチャーへの Forge インストール成功!
→ 「OK」を押してインストーラーを閉じる(もうこの jar ファイルは不要なので削除して OK )
→ 少し待って「Successfully ~」と出たら、マイクラランチャーへの Forge インストール成功!
→ 「OK」を押してインストーラーを閉じる(もうこの jar ファイルは不要なので削除して OK )
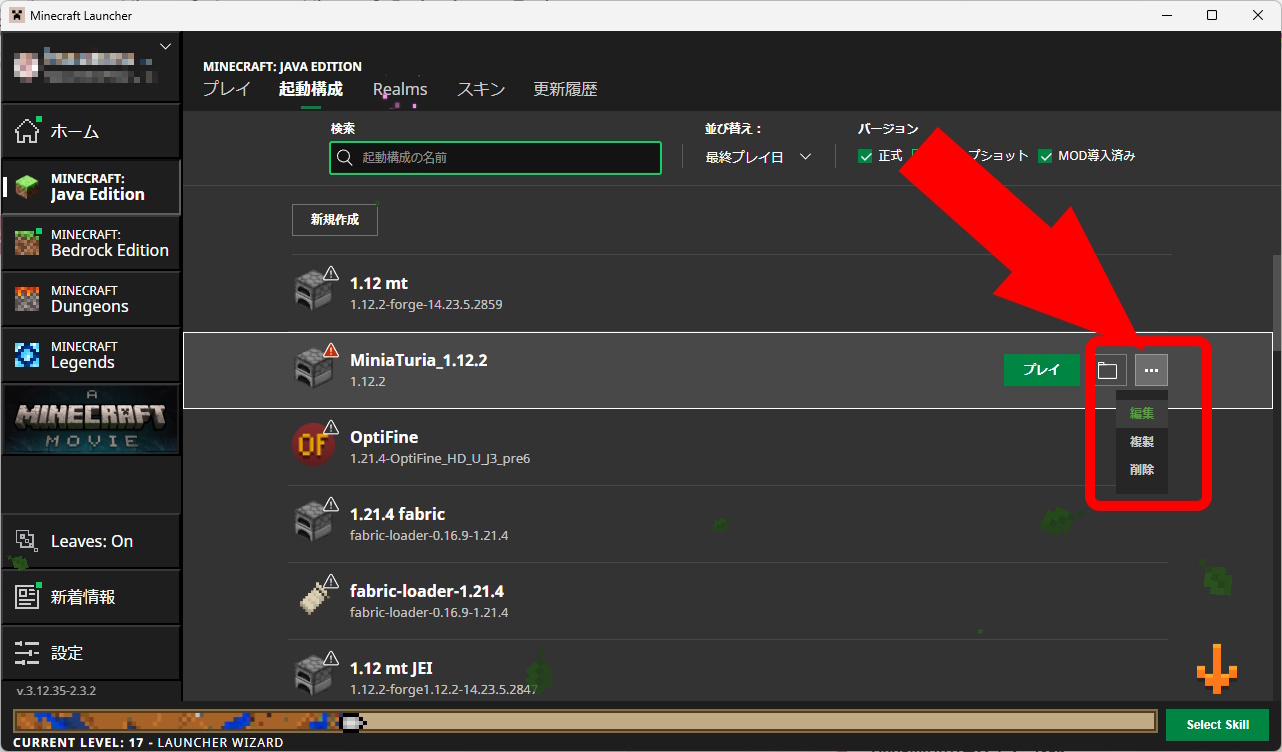 → もういちどマインクラフトランチャーにもどり、先程作った起動構成の右側にある[…]をクリック
→ 「編集」を押す
→ もういちどマインクラフトランチャーにもどり、先程作った起動構成の右側にある[…]をクリック
→ 「編集」を押す
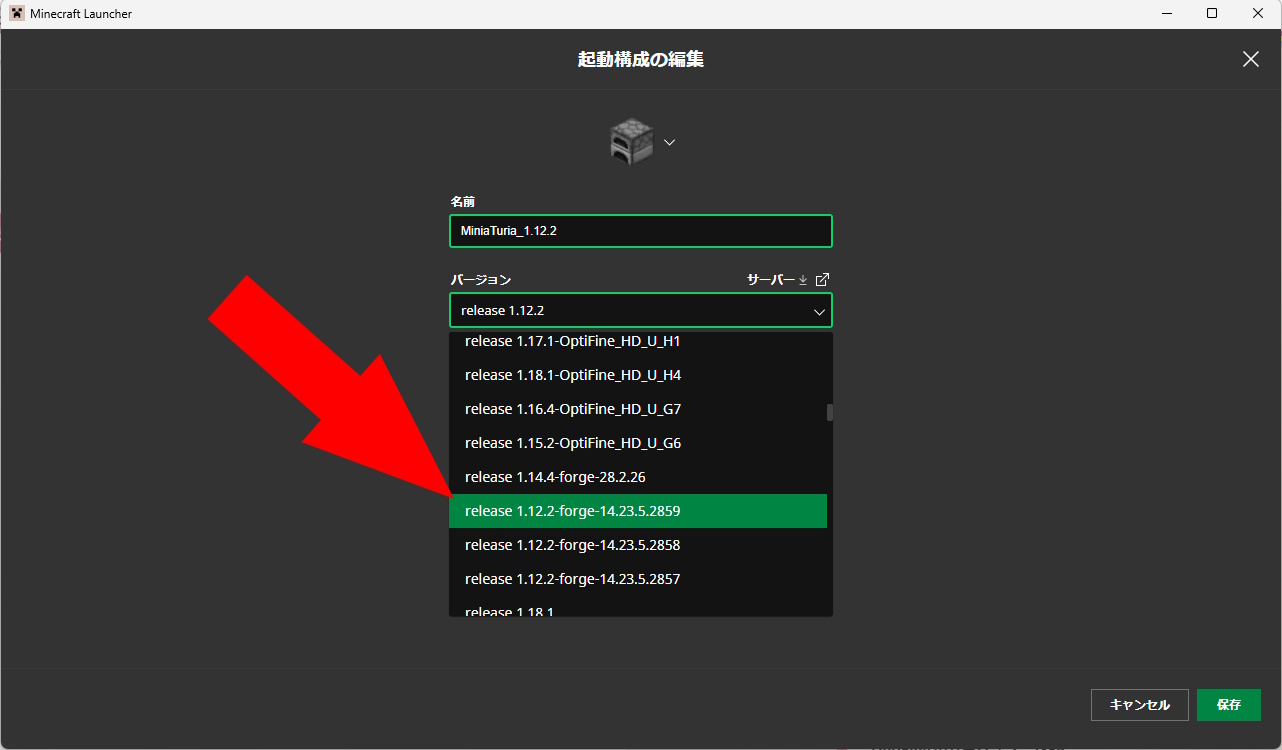 → 「バージョン」のプルダウンを開く
→ 「release 1.12.2-forge-14.23.5.2859」を探し出し、選ぶ
→ 「バージョン」のプルダウンを開く
→ 「release 1.12.2-forge-14.23.5.2859」を探し出し、選ぶ
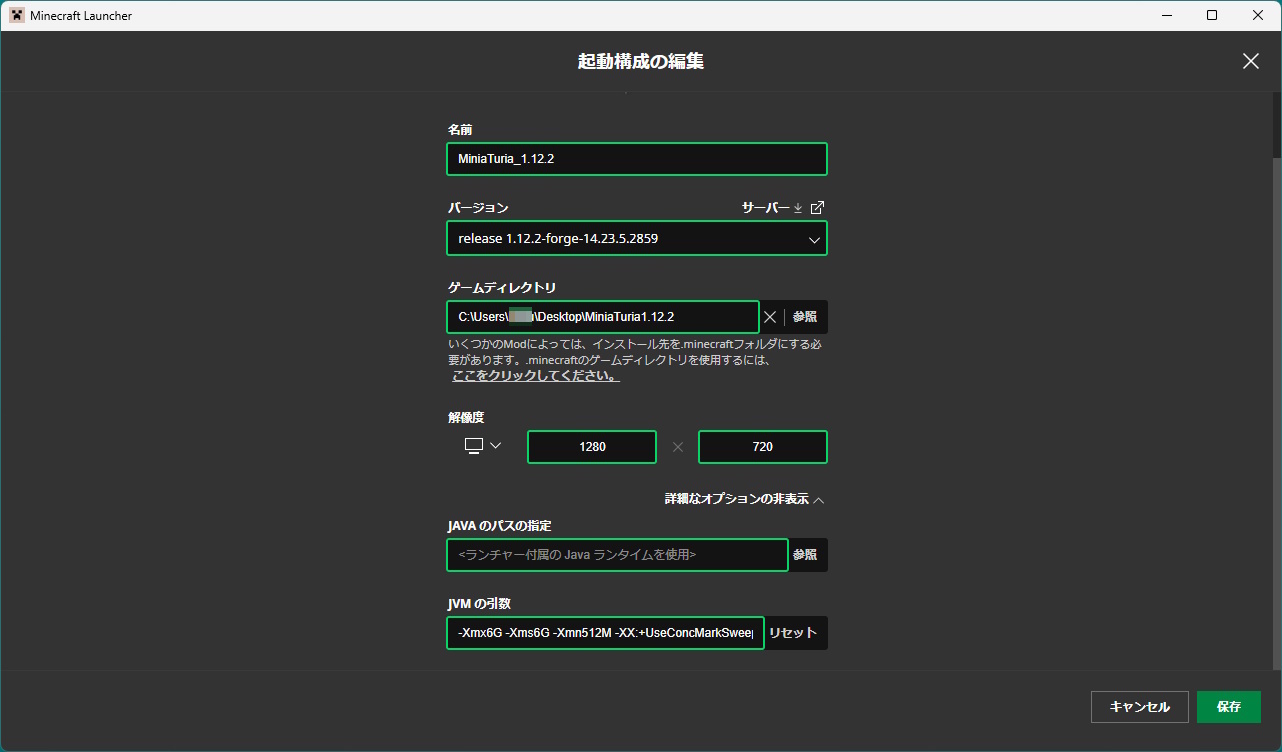 → 「ゲームディレクトリ」のところにインストール先の注意書きが出てても問題はない
→ これで「保存」をクリックし、さっきと同じように起動構成で「プレイ」を押してマイクラを立ち上げよう!
→ 「ゲームディレクトリ」のところにインストール先の注意書きが出てても問題はない
→ これで「保存」をクリックし、さっきと同じように起動構成で「プレイ」を押してマイクラを立ち上げよう!
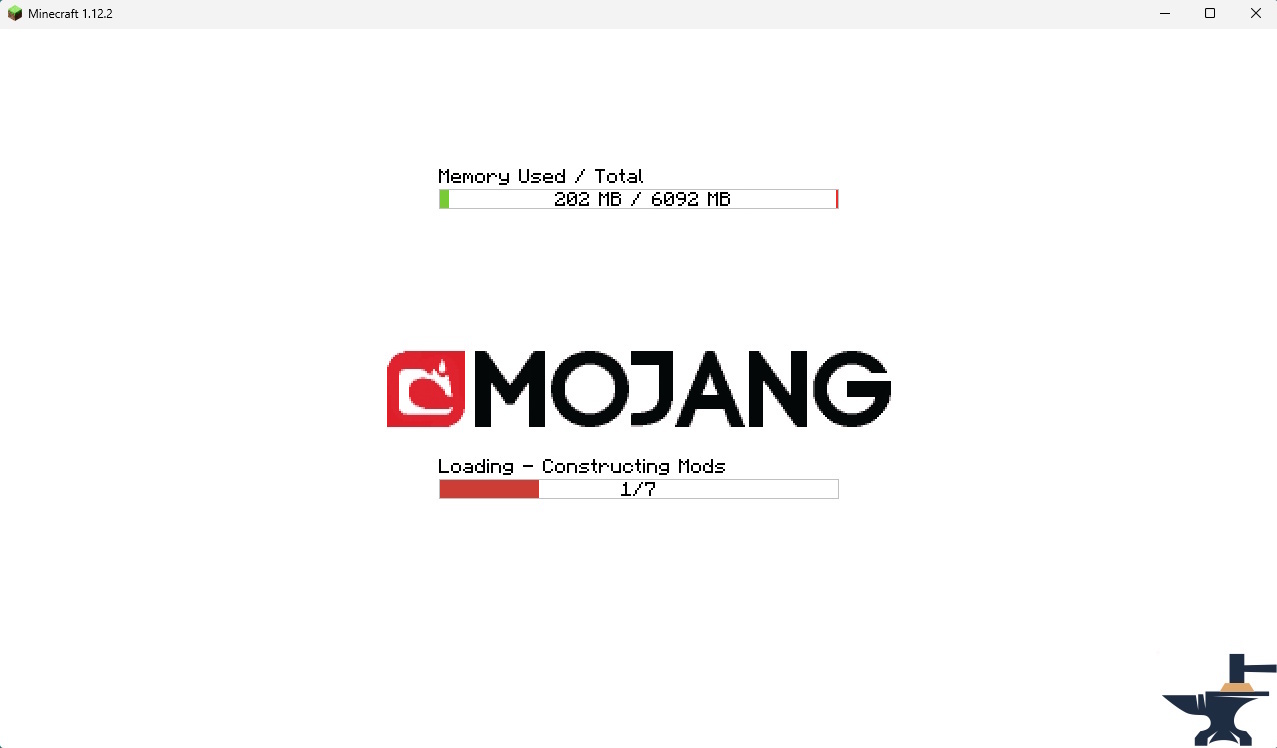 → 右下に 金床でマイクラを強化するアニメーションのロード画面が出る。しばらく待つ
→ 右下に 金床でマイクラを強化するアニメーションのロード画面が出る。しばらく待つ
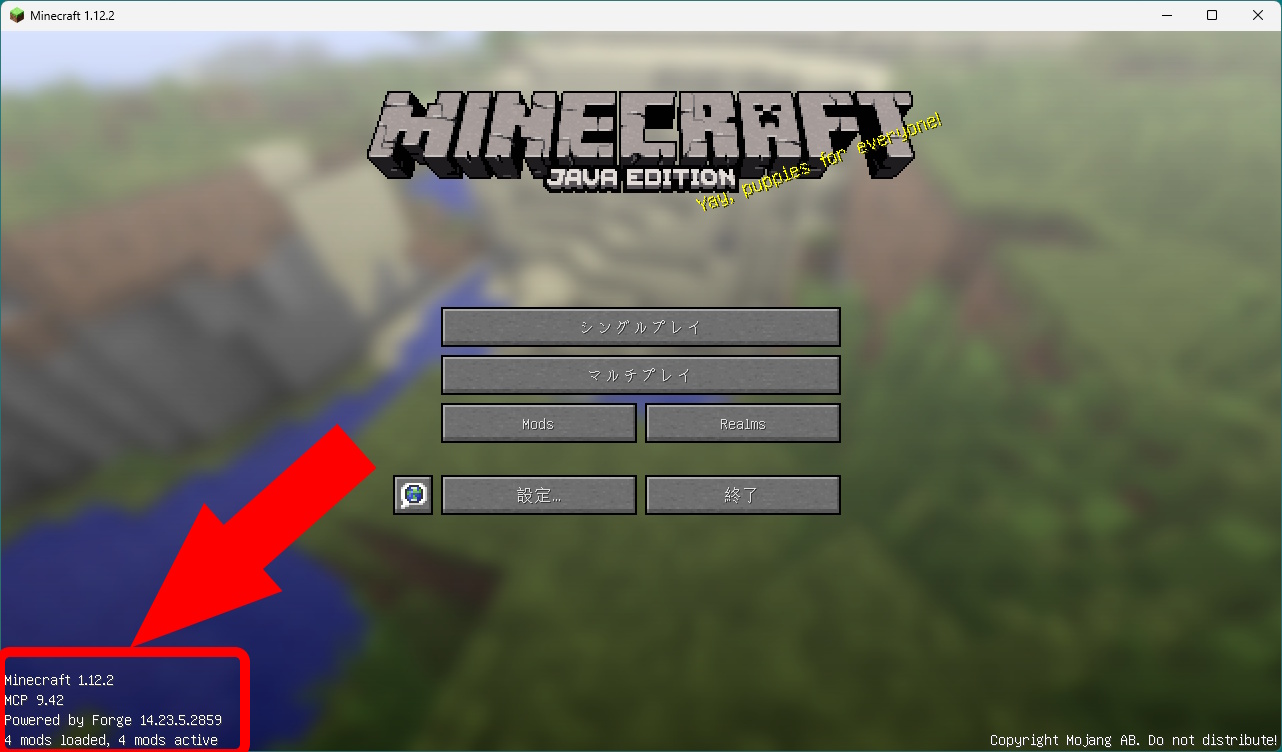 → Forge 入りのマイクラが起動!
→ 左下を見て「Powered by Forge 14.23.5.2859」と出ていれば成功!
→ このあと Mod を入れないといけないので、またマイクラを閉じておこう
→ Forge 入りのマイクラが起動!
→ 左下を見て「Powered by Forge 14.23.5.2859」と出ていれば成功!
→ このあと Mod を入れないといけないので、またマイクラを閉じておこう
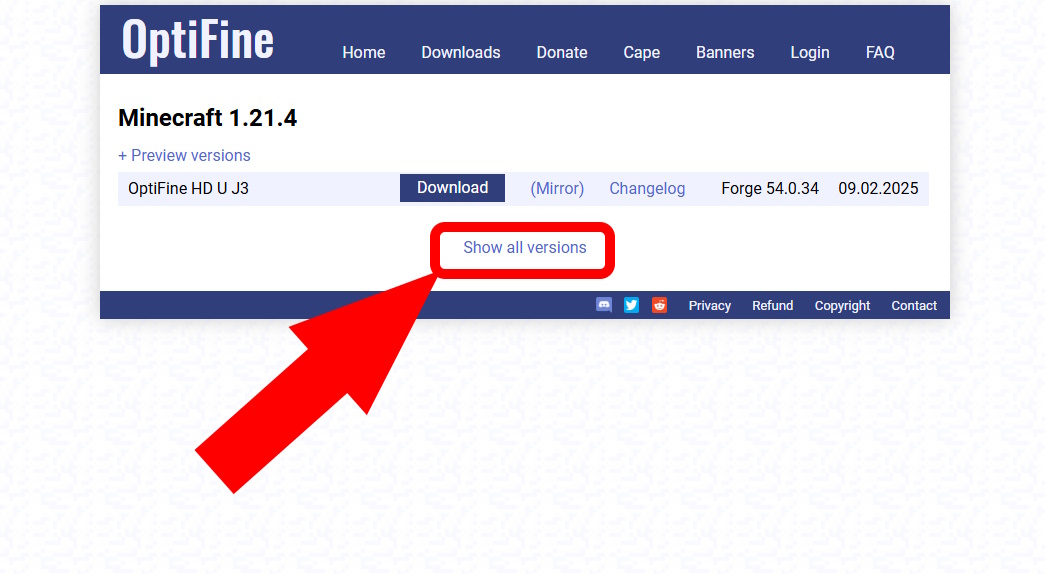 →
→ 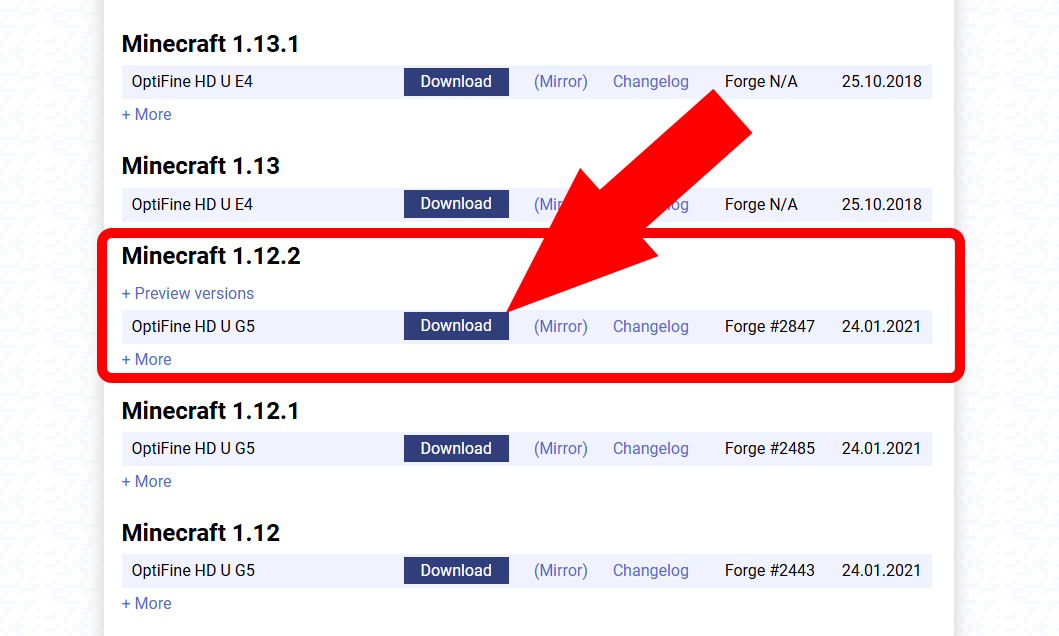 → かなり下までスクロールし、「Minecraft 1.12.2」を見つける
→ 「OptiFine HD U G5」をダウンロードする
→ かなり下までスクロールし、「Minecraft 1.12.2」を見つける
→ 「OptiFine HD U G5」をダウンロードする
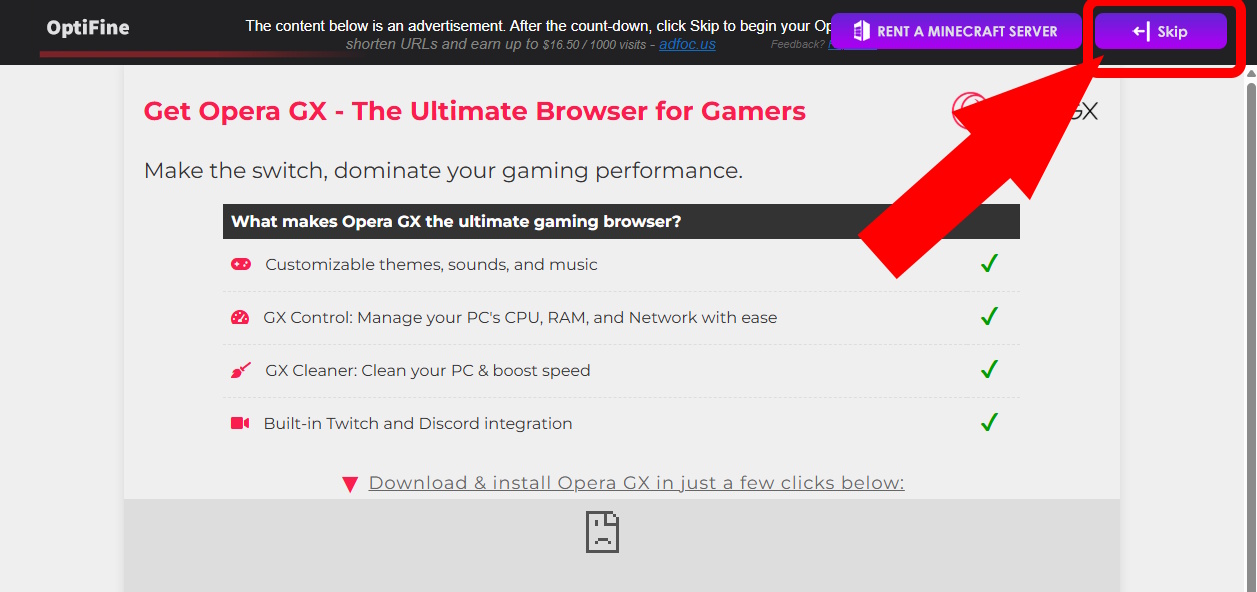 → 広告表示が始まるので、右上のカウントダウンを待つ
→ 右上に「Skip」と出たら、そこをクリック
→ 広告表示が始まるので、右上のカウントダウンを待つ
→ 右上に「Skip」と出たら、そこをクリック
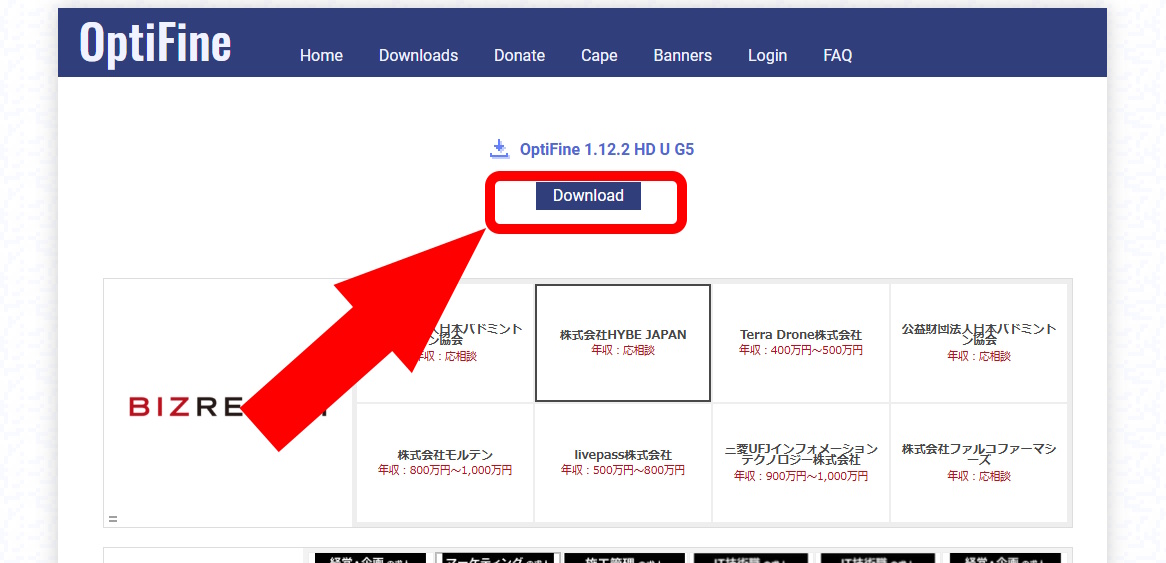 → OptiFine のダウンロードボタンが出るので、クリック
→ 「OptiFine HD U G5」がダウンロードされる。そのあとまた広告ページに移るけど、もう必要ないのでページを閉じる
→ OptiFine のダウンロードボタンが出るので、クリック
→ 「OptiFine HD U G5」がダウンロードされる。そのあとまた広告ページに移るけど、もう必要ないのでページを閉じる
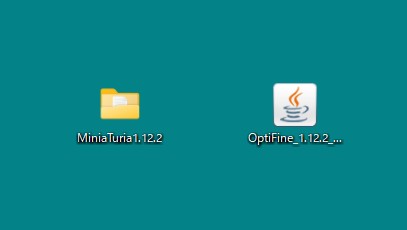 → 最初に作った「MiniaTuria1.12.2」のフォルダと、ダウンロードした OptiFine の jar ファイル
→ 最初に作った「MiniaTuria1.12.2」のフォルダと、ダウンロードした OptiFine の jar ファイル
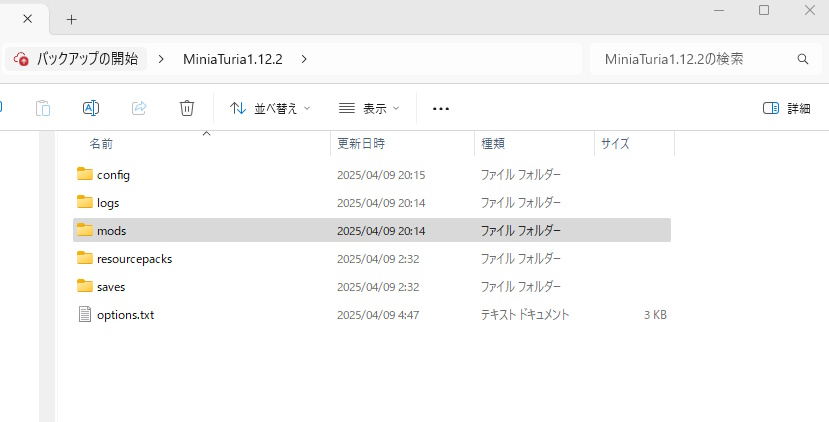 → フォルダを開くと、さっき Forge 入りバージョンのマイクラで起動したので、最初に見たときよりも中身が増えてる!
→ フォルダを開くと、さっき Forge 入りバージョンのマイクラで起動したので、最初に見たときよりも中身が増えてる!
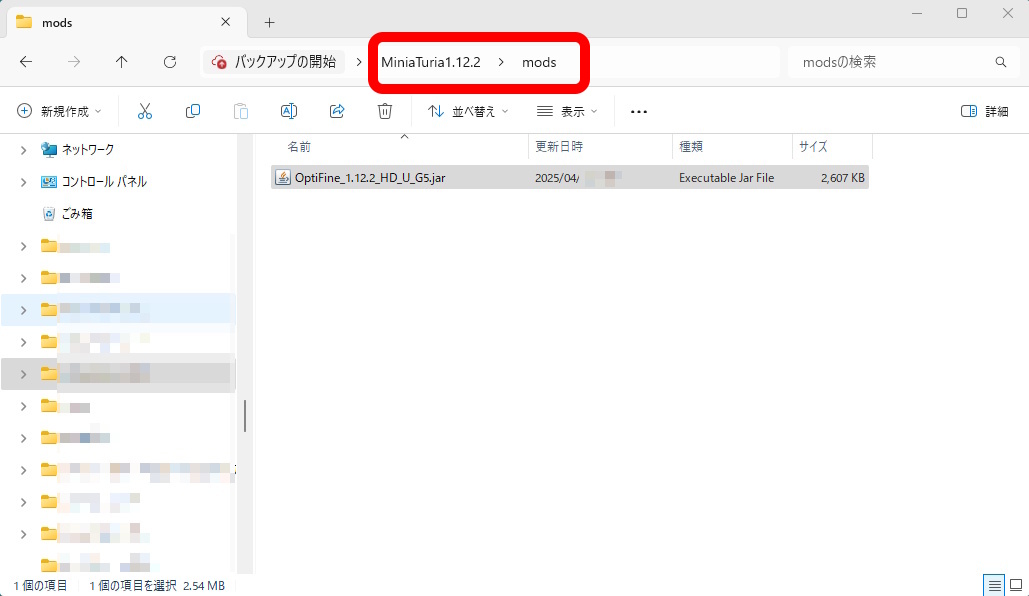 → 新しくできている
→ 新しくできている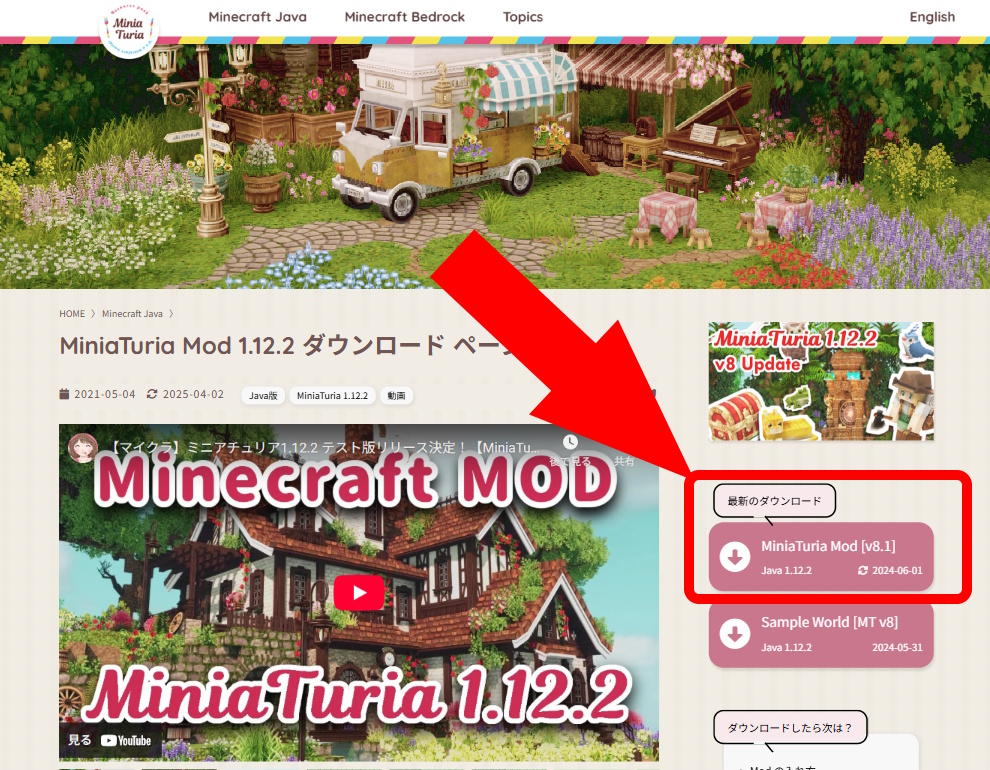 → 右側の「最新のダウンロード」で「MiniaTuria Mod」をクリック
→ 右側の「最新のダウンロード」で「MiniaTuria Mod」をクリック
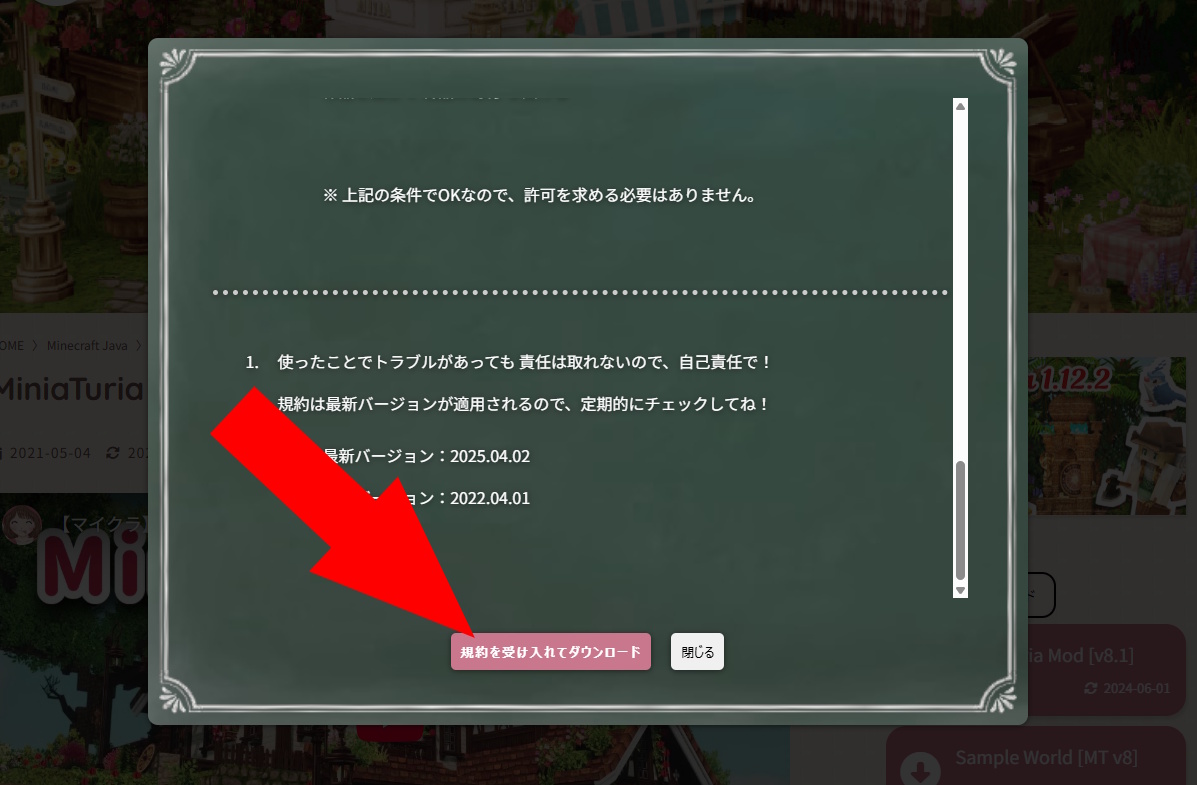 → 利用規約を読み、最後までスクロールしたら「規約を受け入れてダウンロード」を押す
→ 利用規約を読み、最後までスクロールしたら「規約を受け入れてダウンロード」を押す
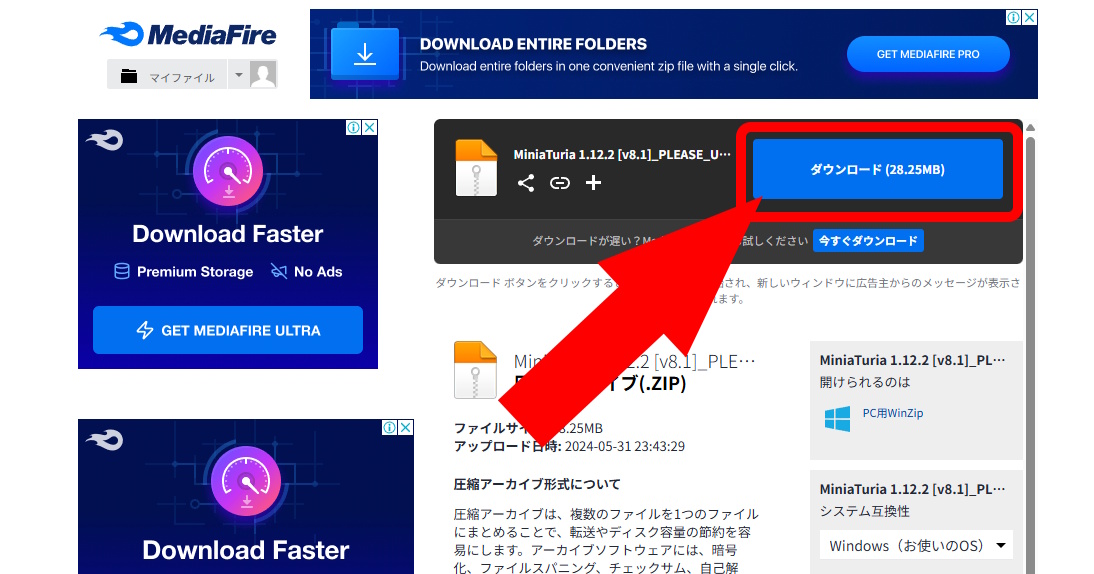 → MediaFire のページが開く
→ 少し待ってダウンロード可能になったら、ボタンを押してダウンロード開始!
→ 広告ページが開くけど、不要なので、✕で閉じる
→ MediaFire のページが開く
→ 少し待ってダウンロード可能になったら、ボタンを押してダウンロード開始!
→ 広告ページが開くけど、不要なので、✕で閉じる
 → zip ファイルがダウンロードされる(例では Mod バージョンは [v8.1] となっているけど、そのときの最新版)
→ 大事なのは、
→ zip ファイルがダウンロードされる(例では Mod バージョンは [v8.1] となっているけど、そのときの最新版)
→ 大事なのは、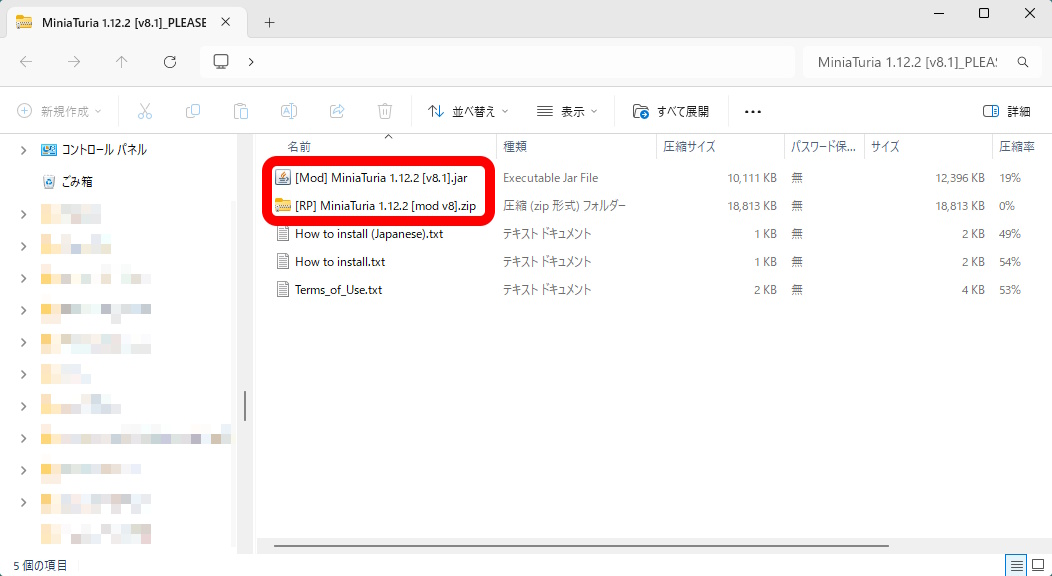 → zip ファイルのなかに5つファイルが入っている
→ 下から3つは、利用規約やインストール方法が書かれたテキスト
→
→ zip ファイルのなかに5つファイルが入っている
→ 下から3つは、利用規約やインストール方法が書かれたテキスト
→ 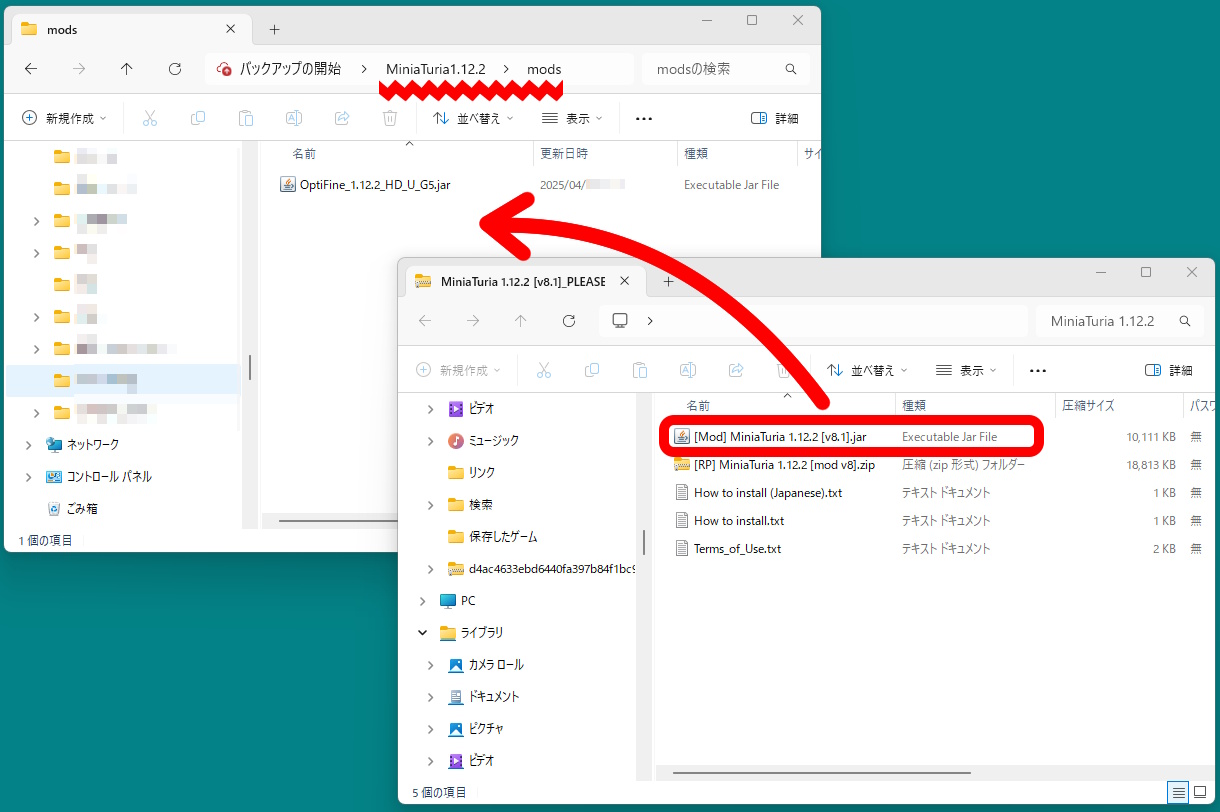 → 最初に作った起動構成用の「MiniaTuria1.12.2」フォルダを開く
→ 「mods」フォルダを開く。さっき入れた OptiFine が入っている
→ 開いた zip ファイルのなかの「[Mod] MiniaTuria 1.12.2....jar」ファイルを選択し、左クリックでつかんだまま、開いた「mods」フォルダのなかにドラッグで持って行って放す
→ Mod の jar ファイルが、OptiFineと同じ場所にコピーされる
→ 最初に作った起動構成用の「MiniaTuria1.12.2」フォルダを開く
→ 「mods」フォルダを開く。さっき入れた OptiFine が入っている
→ 開いた zip ファイルのなかの「[Mod] MiniaTuria 1.12.2....jar」ファイルを選択し、左クリックでつかんだまま、開いた「mods」フォルダのなかにドラッグで持って行って放す
→ Mod の jar ファイルが、OptiFineと同じ場所にコピーされる
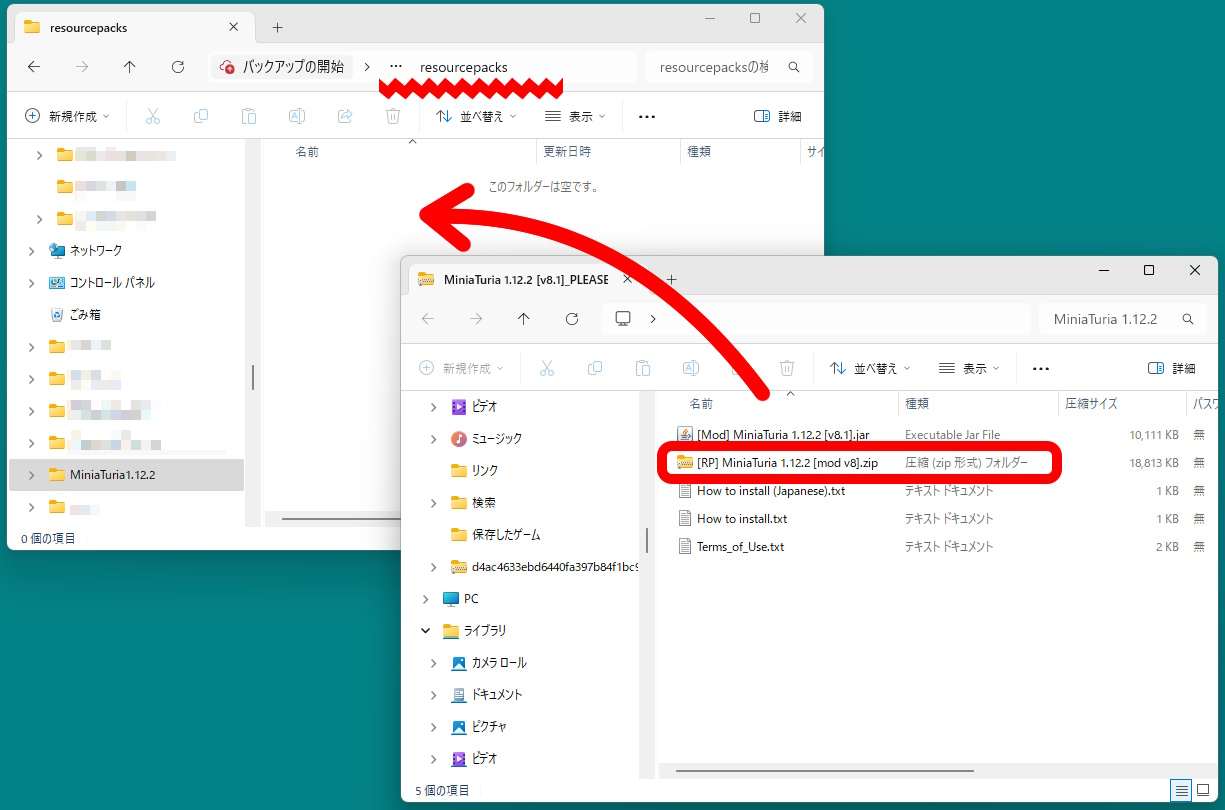 → 次に、「mods」フォルダのひとつ前に戻り、「resourcepacks」フォルダを開く
→ そこへ、さっきと同じやり方で、「[RP] MiniaTuria 1.12.2....zip」をクリック&ドラッグでコピーする
→ 次に、「mods」フォルダのひとつ前に戻り、「resourcepacks」フォルダを開く
→ そこへ、さっきと同じやり方で、「[RP] MiniaTuria 1.12.2....zip」をクリック&ドラッグでコピーする
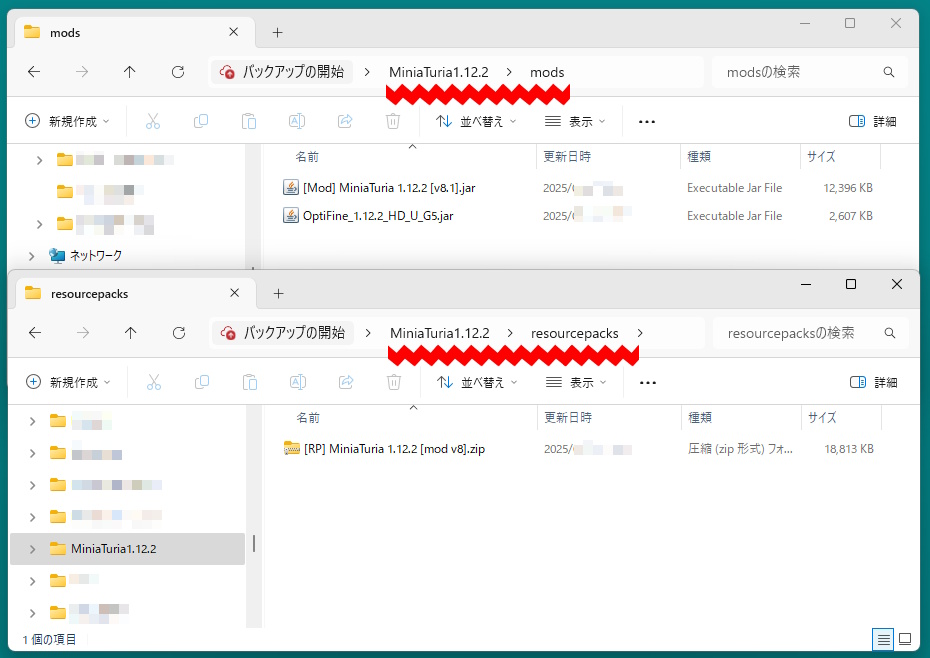 → MiniaTuria 起動構成用のフォルダのなかがこのようになっていれば OK!
→ これでファイルの準備はすべて整った! マインクラフトランチャーを起動しよう!
→ MiniaTuria 起動構成用のフォルダのなかがこのようになっていれば OK!
→ これでファイルの準備はすべて整った! マインクラフトランチャーを起動しよう!
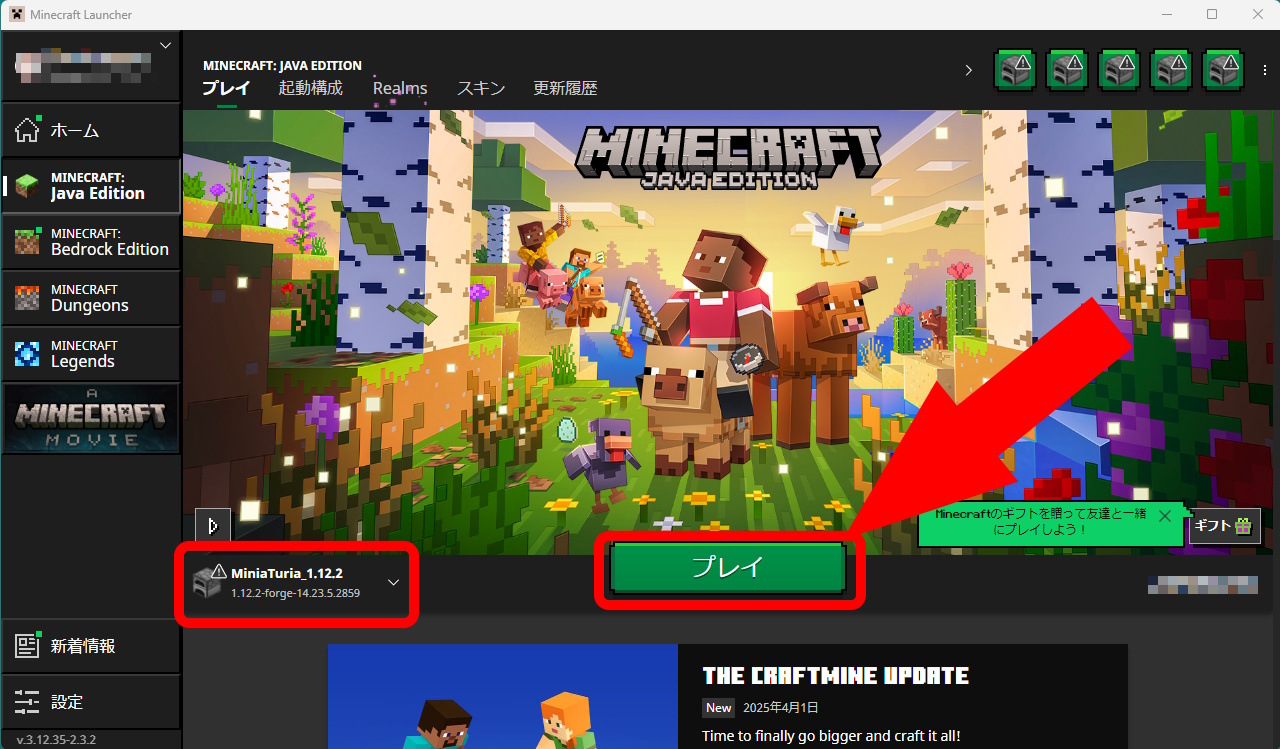 → 前回マイクラを立ち上げたとき使った起動構成が表示されているなら、そのまま「プレイ」をクリック
→ 別のが表示されてたら、上の「起動構成」をクリックして、「MiniaTuria_1.12.2」を探して「プレイ」
→ 前回マイクラを立ち上げたとき使った起動構成が表示されているなら、そのまま「プレイ」をクリック
→ 別のが表示されてたら、上の「起動構成」をクリックして、「MiniaTuria_1.12.2」を探して「プレイ」
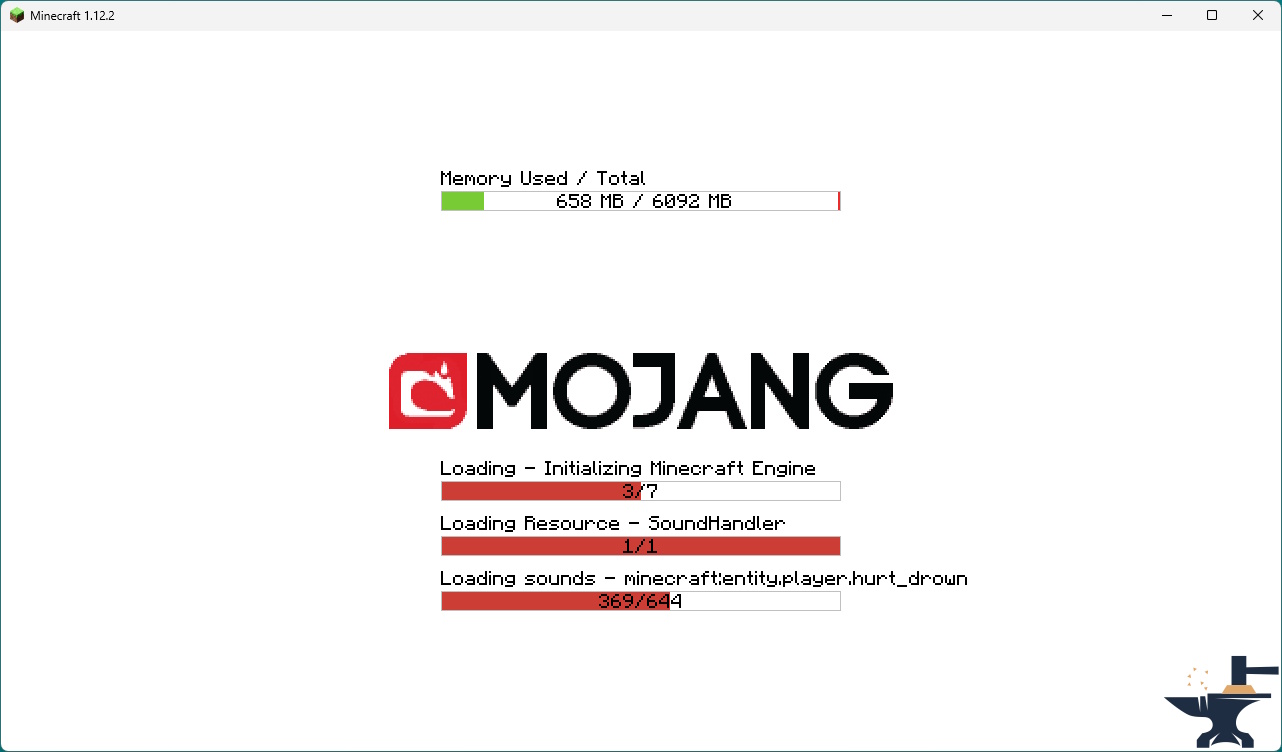 → また Forge マイクラのローディング画面が出てくる
→ けど、今度はリソースや 3D モデルの読み込みも加わって、けっこう長く待ちます……途中で「応答なし」となって固まるかも……それでも我慢して数分待ちます!
→ また Forge マイクラのローディング画面が出てくる
→ けど、今度はリソースや 3D モデルの読み込みも加わって、けっこう長く待ちます……途中で「応答なし」となって固まるかも……それでも我慢して数分待ちます!
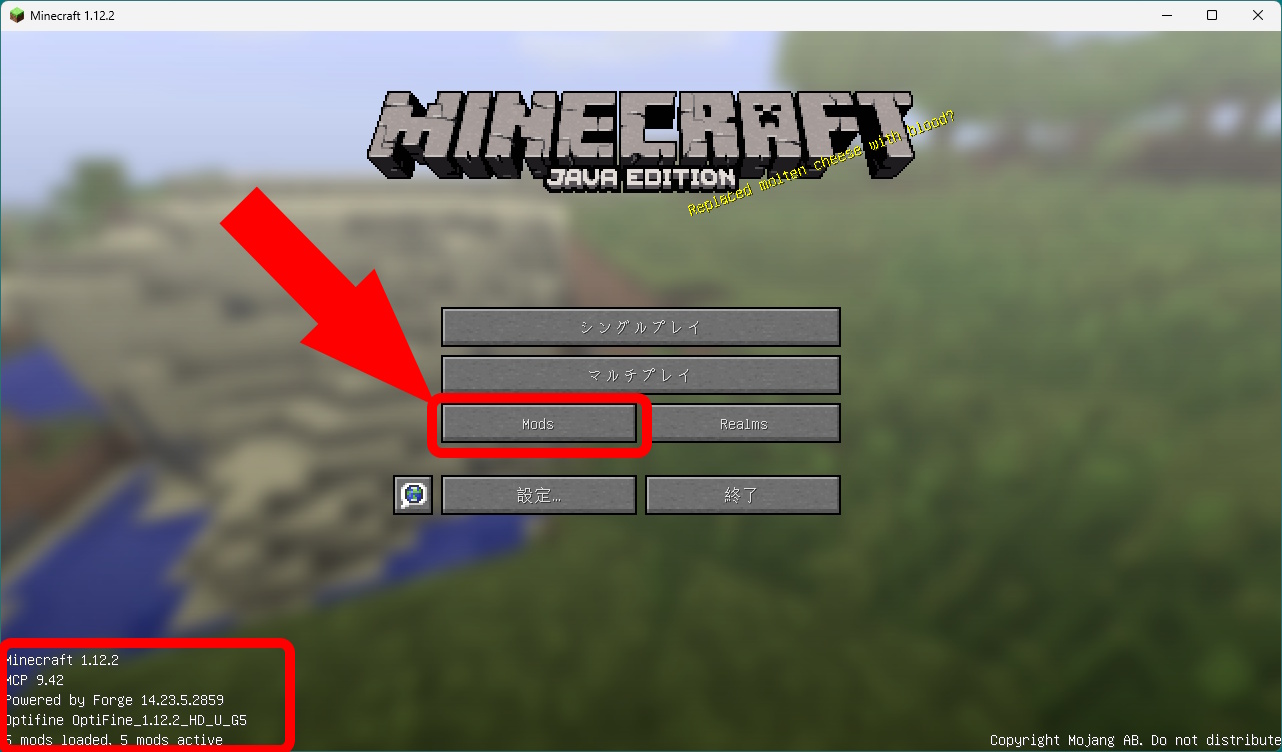 → マイクラやっと立ち上がった!
→ 左下に「Forge」と「OptiFine」の文字があるのを確認!
→ 「Mods」ボタンをクリック
→ マイクラやっと立ち上がった!
→ 左下に「Forge」と「OptiFine」の文字があるのを確認!
→ 「Mods」ボタンをクリック
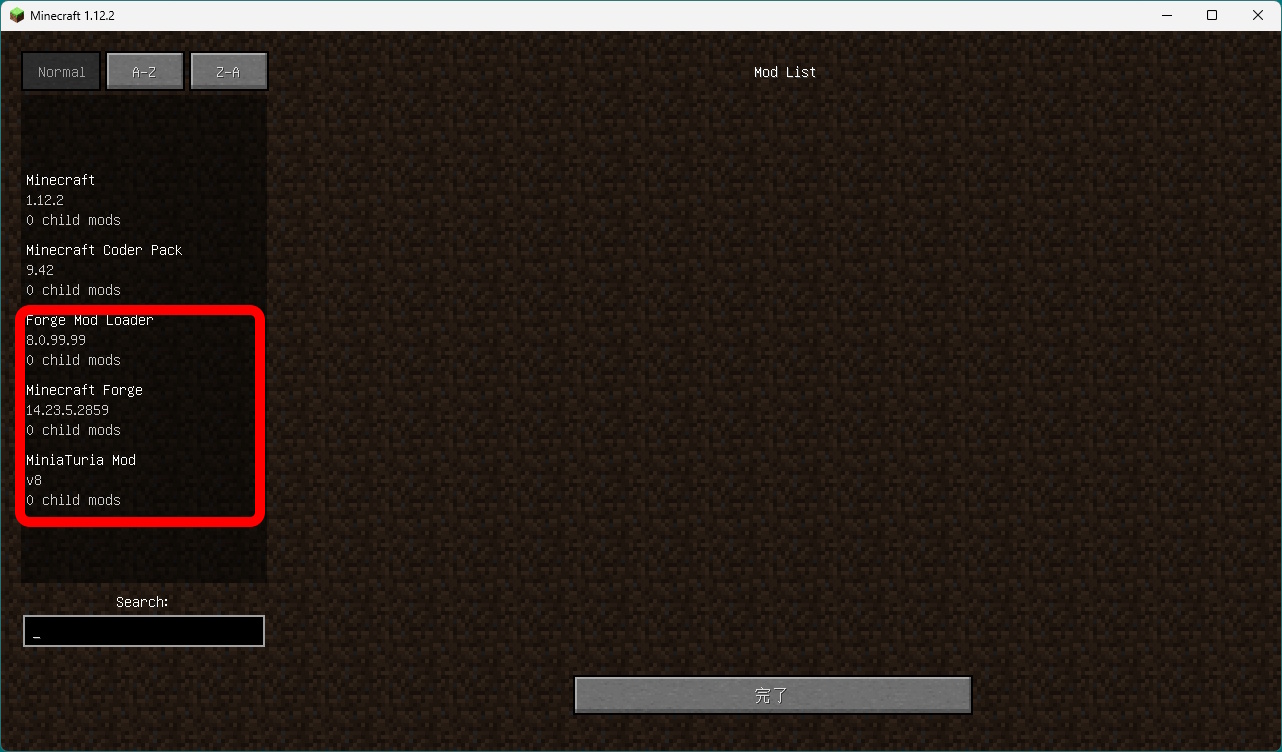 → 「Minecraft Forge」のほかに「MiniaTuria Mod」があれば、Mod 導入成功です!🎉
→ 「Minecraft Forge」のほかに「MiniaTuria Mod」があれば、Mod 導入成功です!🎉
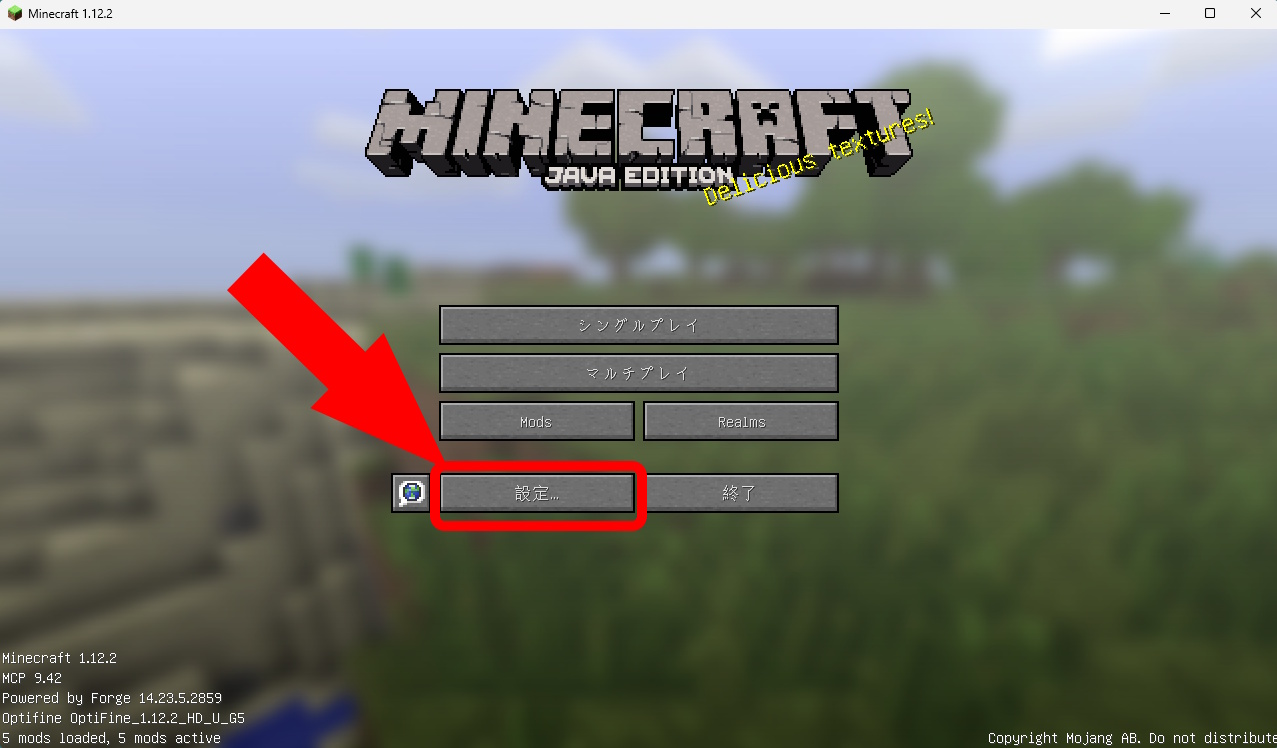 → 最初の画面で「設定」を押す
→ 最初の画面で「設定」を押す
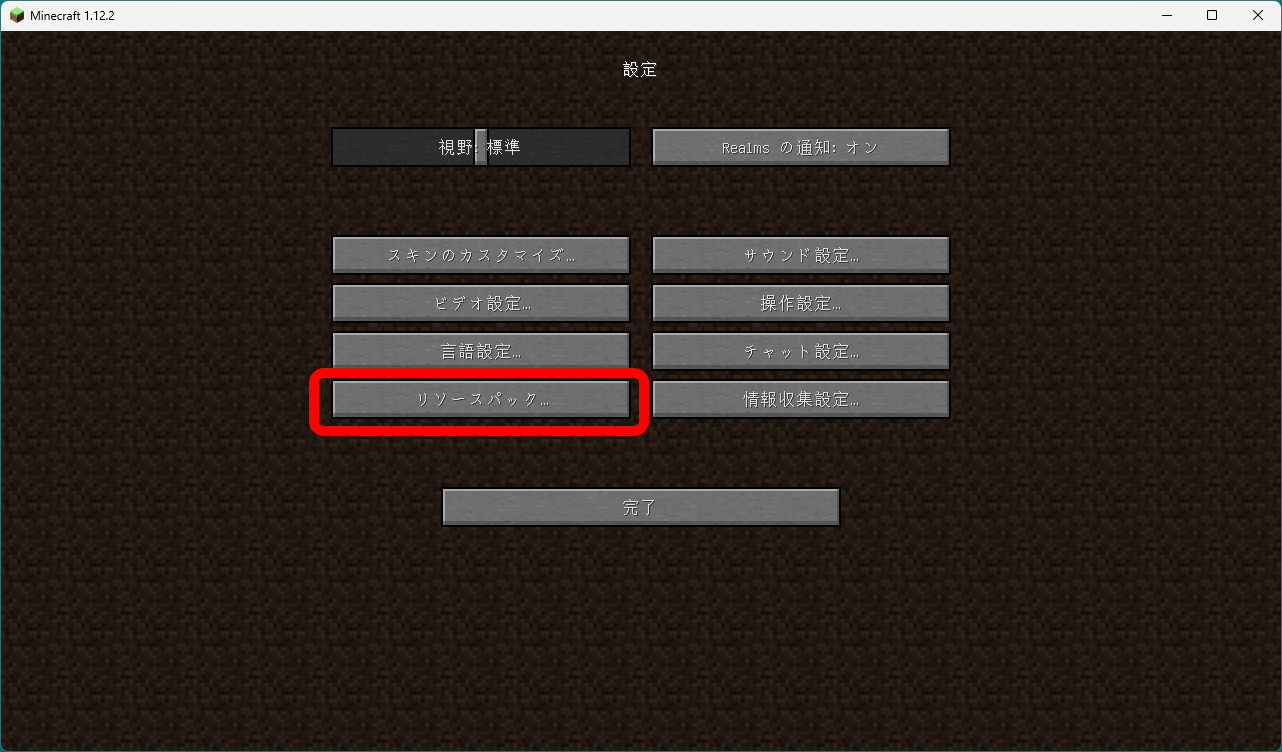 → 「リソースパック」を押す
→ 「リソースパック」を押す
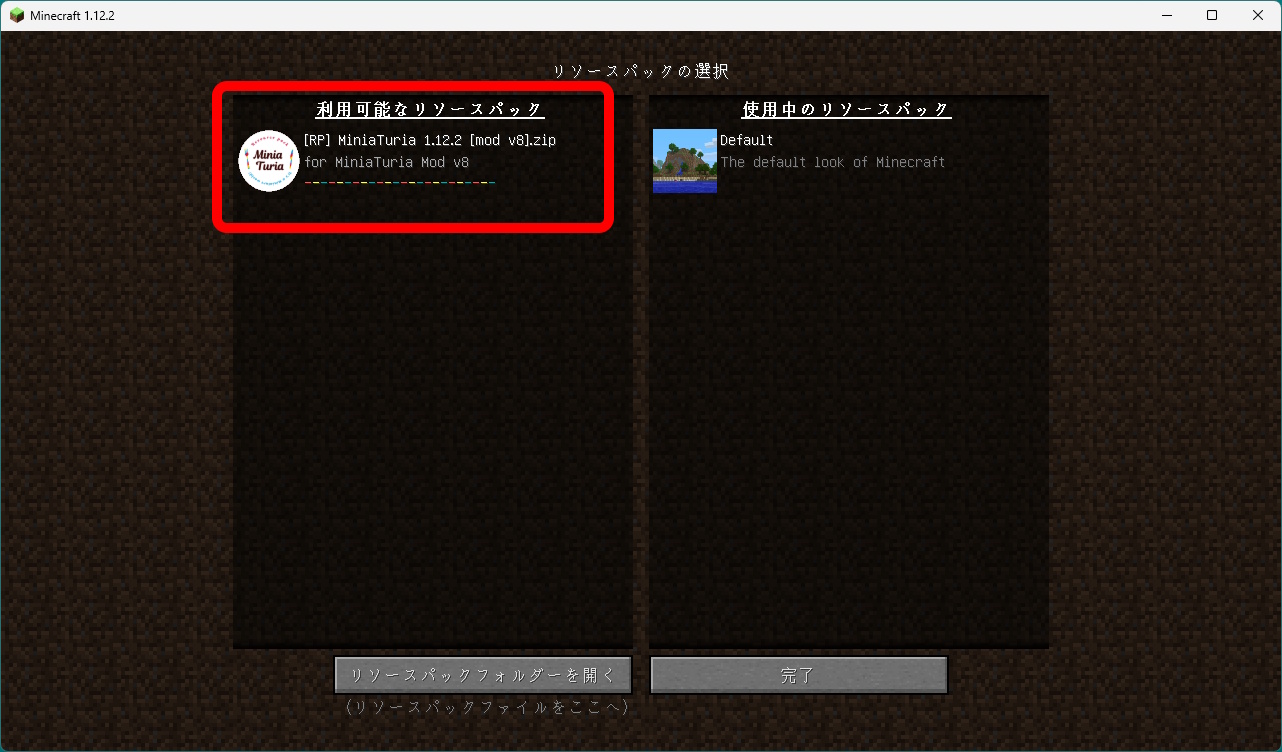 → 左側に MiniaTuria のパックが見つかるので、クリック! するとパックが右側へ移動する
→ 左側に MiniaTuria のパックが見つかるので、クリック! するとパックが右側へ移動する
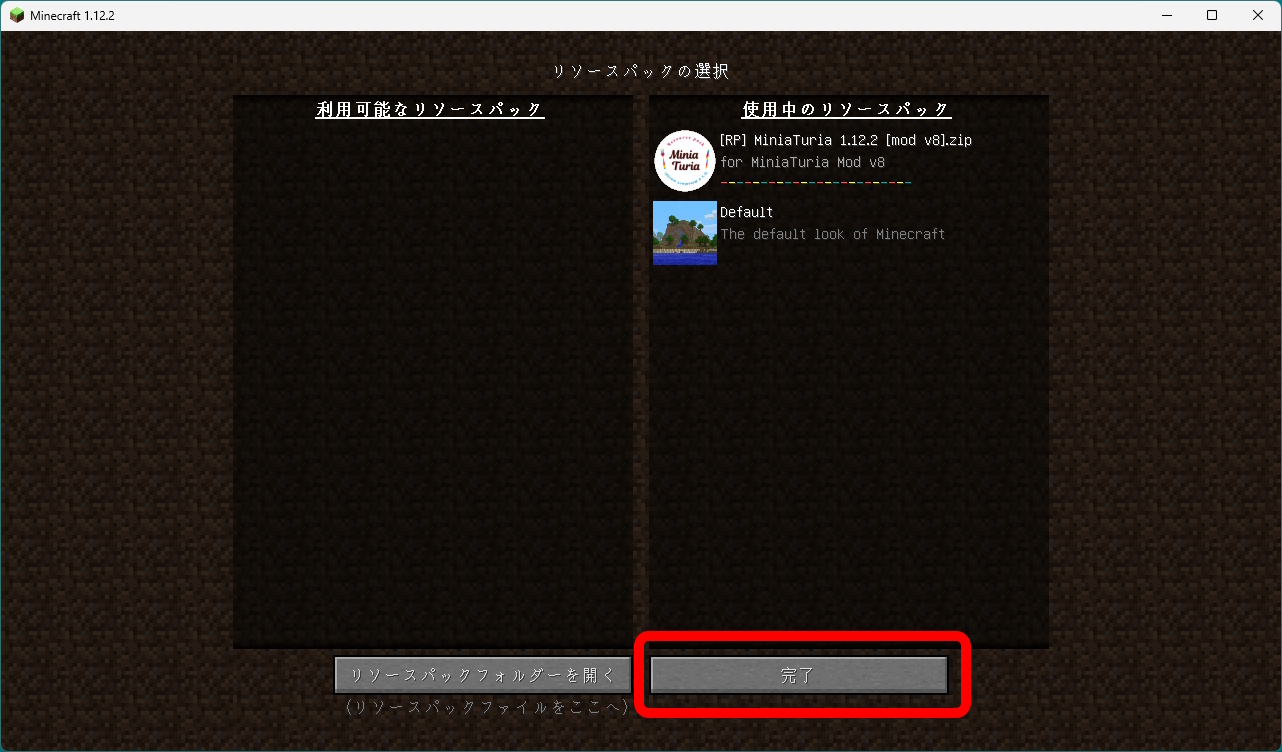 → いちばん上に MiniaTuria が来るようにして、「完了」を押す
→ けっこう待ちます……途中で固まるかも……でもガマン!
→ いちばん上に MiniaTuria が来るようにして、「完了」を押す
→ けっこう待ちます……途中で固まるかも……でもガマン!
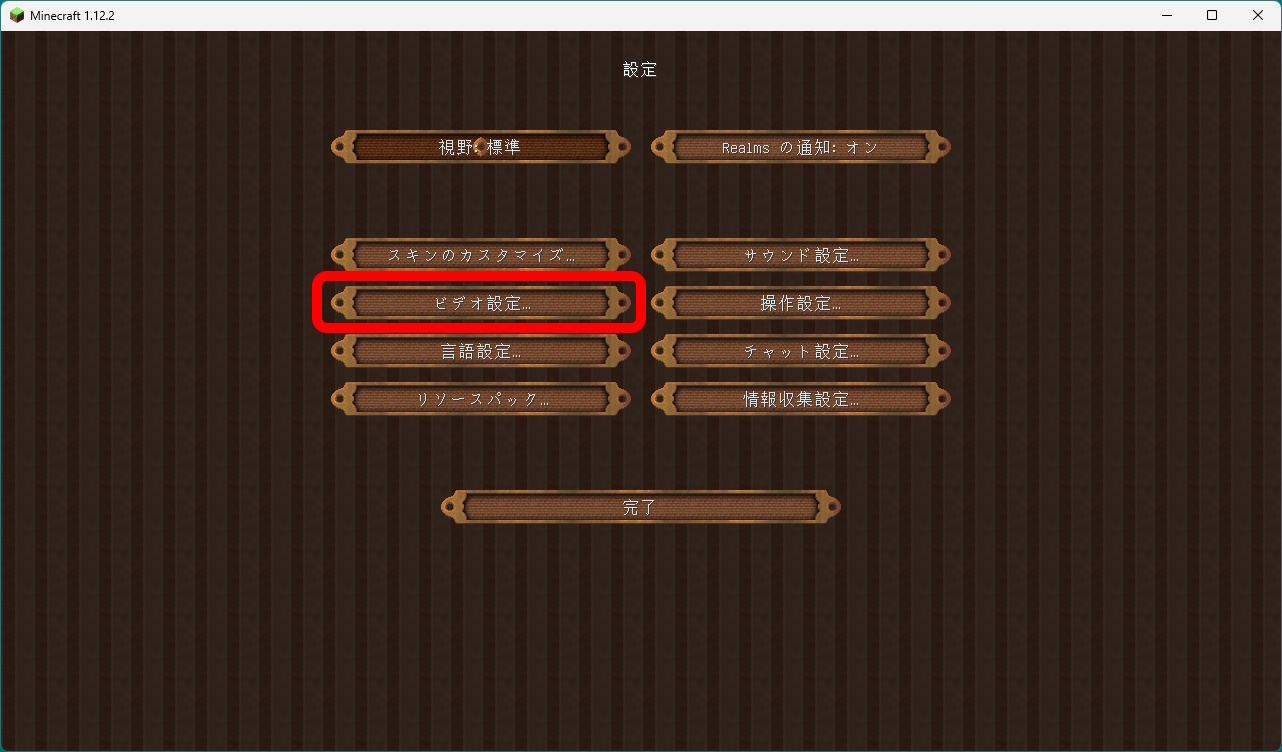 → すると、背景が変わった! そのまま次に、「ビデオ設定」をクリック
→ すると、背景が変わった! そのまま次に、「ビデオ設定」をクリック
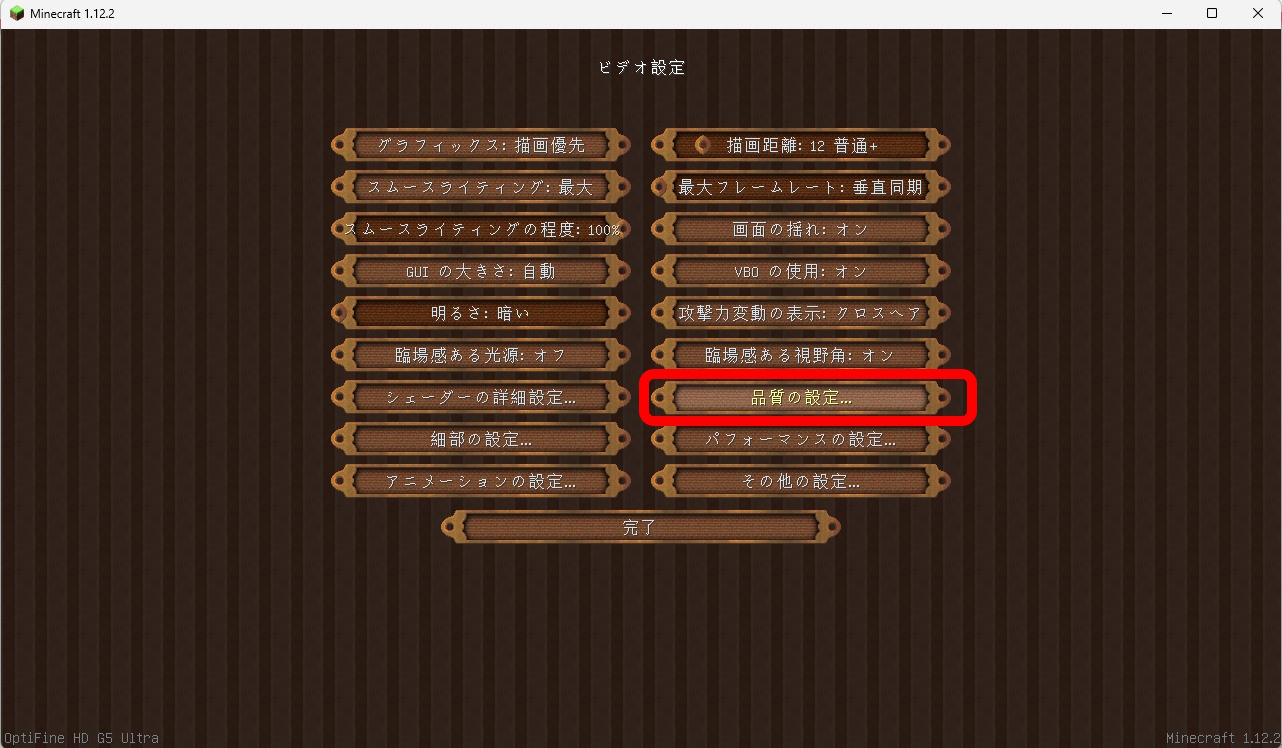 → 「品質の設定」を押す
→ 「品質の設定」を押す
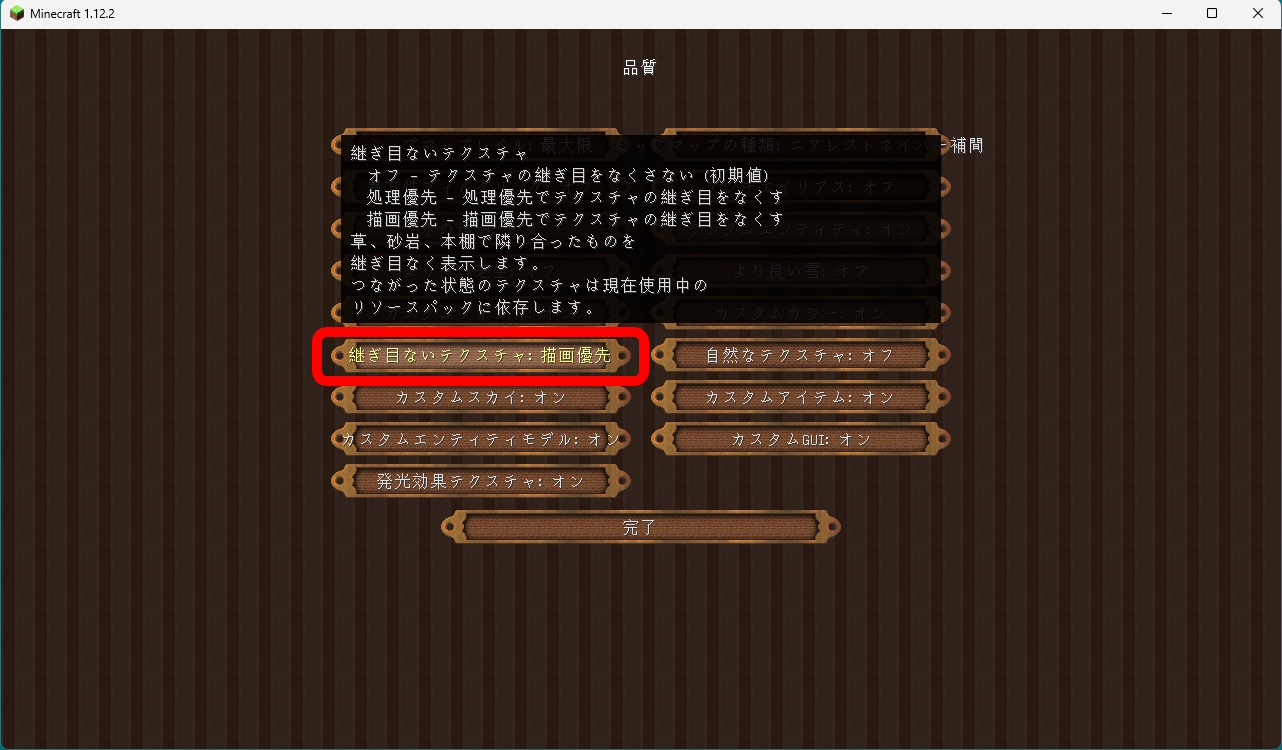 → 「継ぎ目ないテクスチャ」が「描画優先」になっていると思う。それならそのままの設定でよい(なってなかったらクリックして描画優先にする)
→ 「継ぎ目ないテクスチャ」が「描画優先」になっていると思う。それならそのままの設定でよい(なってなかったらクリックして描画優先にする)
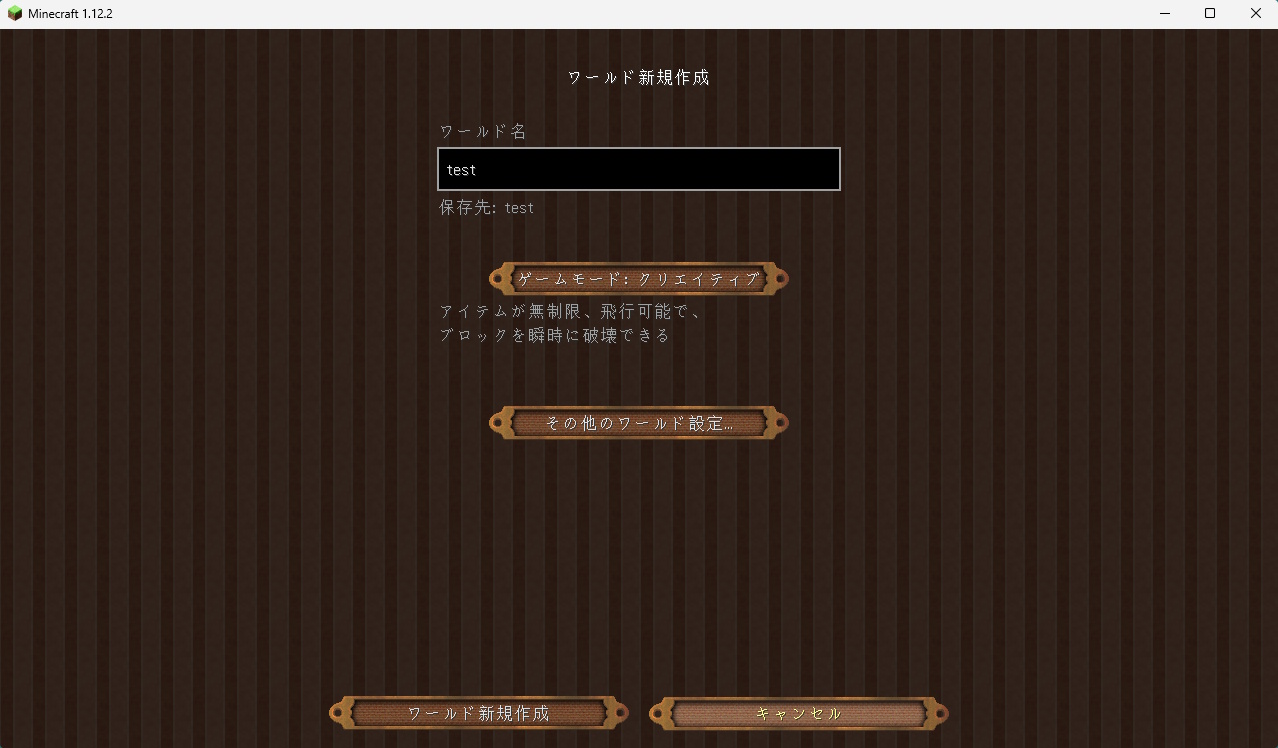 → 最初の画面で「シングルプレイ」
→ 「ワールド新規作成」
→ ワールド名を入れたり入れなかったり
→ 「ゲームモード:クリエイティブ」に
→ 最初の画面で「シングルプレイ」
→ 「ワールド新規作成」
→ ワールド名を入れたり入れなかったり
→ 「ゲームモード:クリエイティブ」に
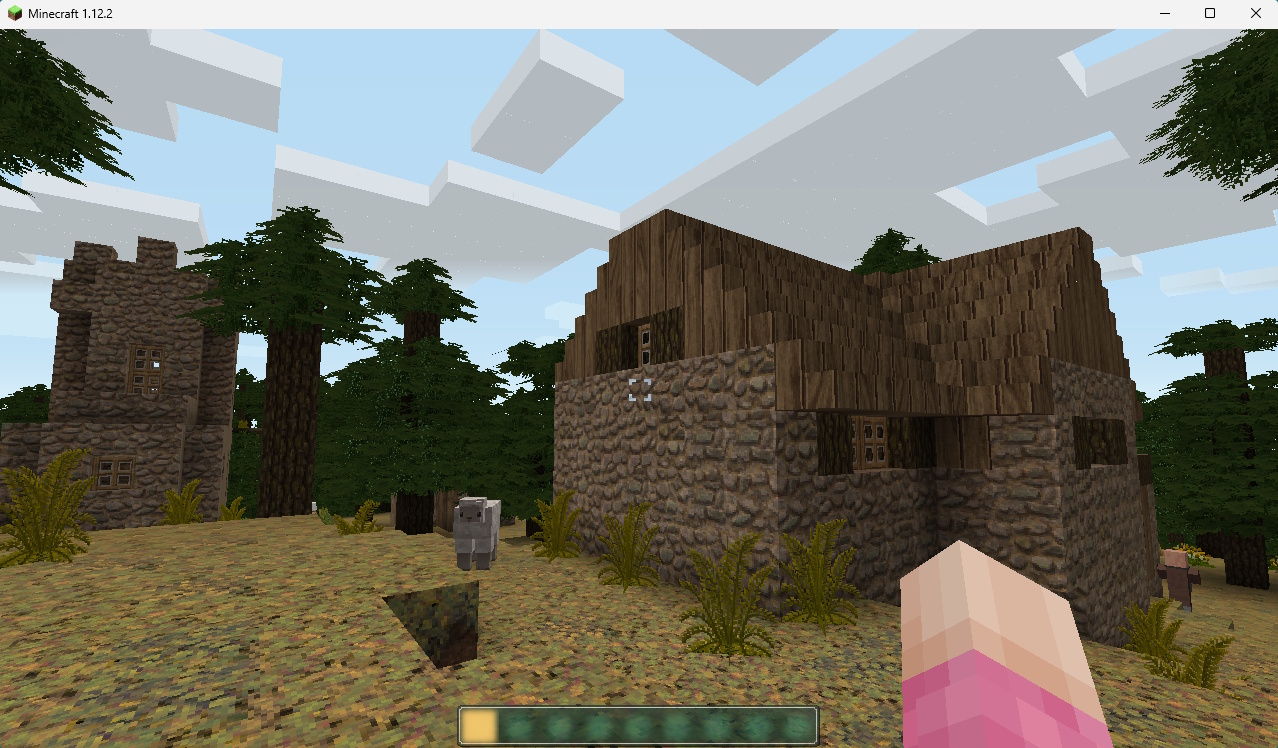 → キター!!!
→ 雲が四角いの気になる!
→ キター!!!
→ 雲が四角いの気になる!
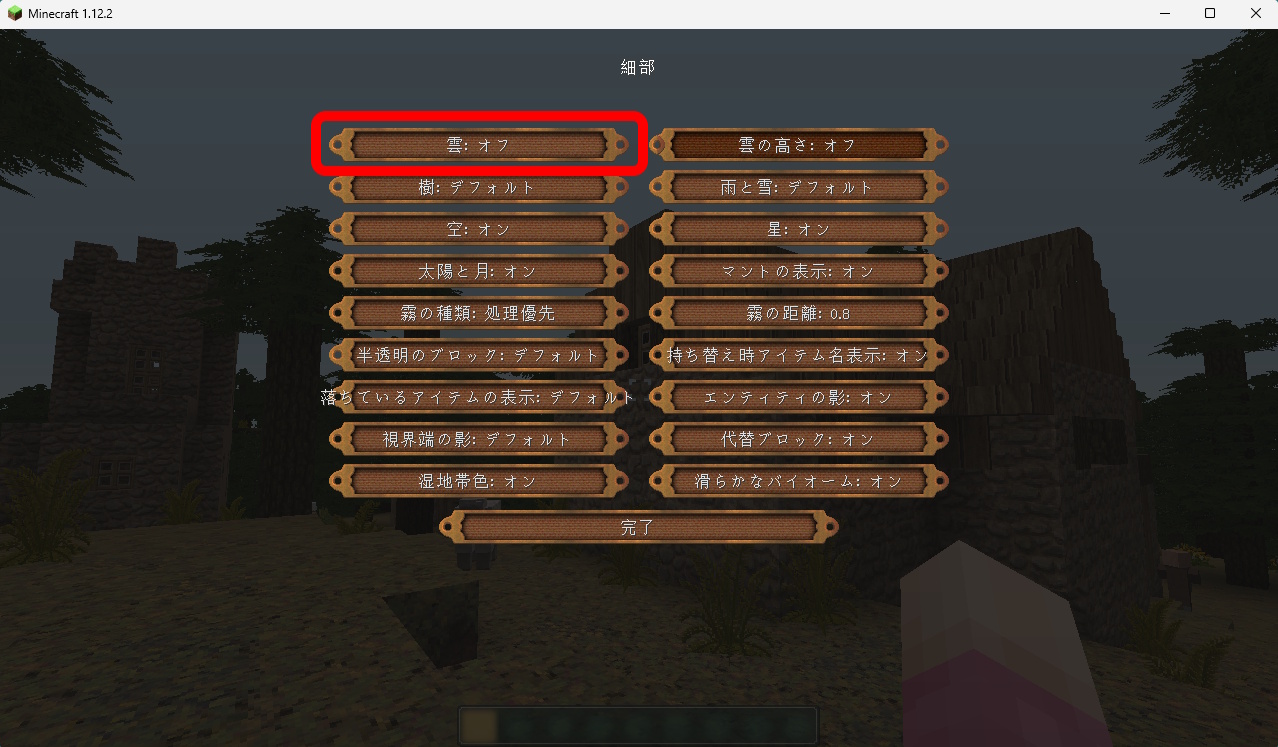 → ESCキーを押してゲームメニューを開く
→ 「設定」 → 「ビデオ設定」
→ 「細部の設定」
→ 「雲:オフ」にする
→ 「完了」を押す x 3回
→ 「ゲームに戻る」
→ ESCキーを押してゲームメニューを開く
→ 「設定」 → 「ビデオ設定」
→ 「細部の設定」
→ 「雲:オフ」にする
→ 「完了」を押す x 3回
→ 「ゲームに戻る」
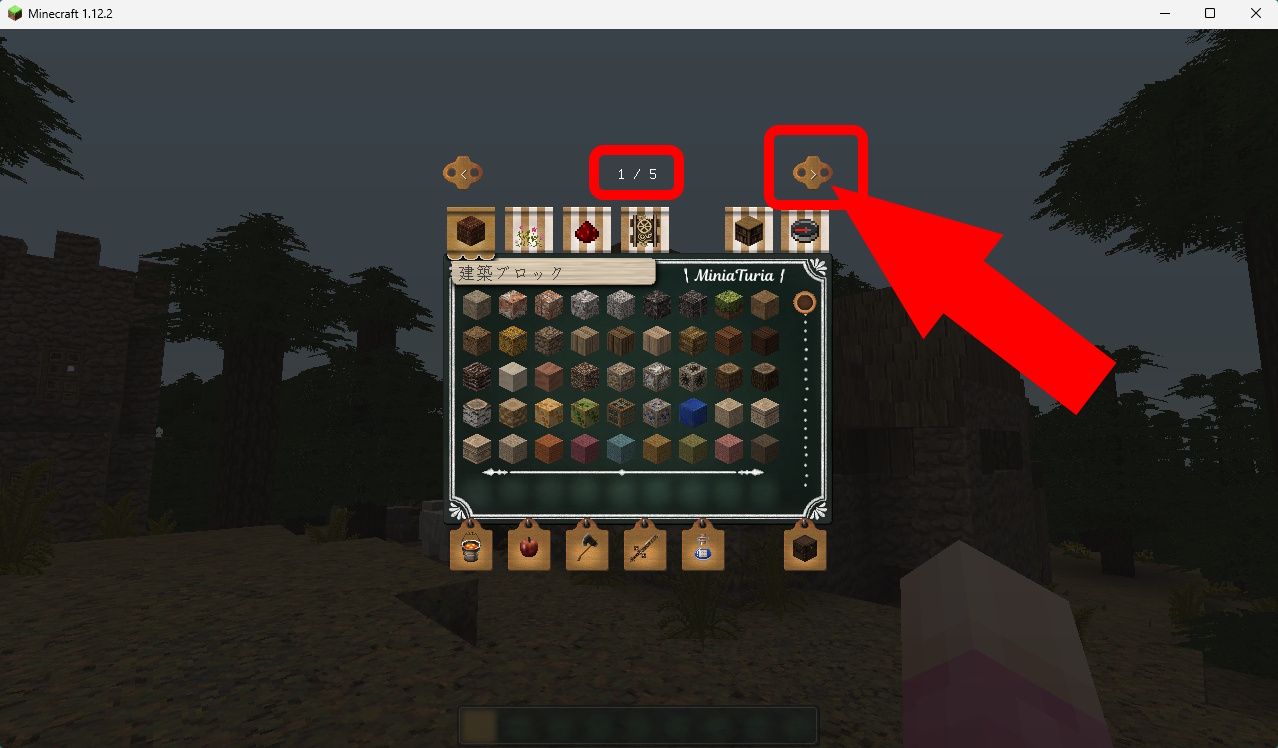 → Eキーを押してインベントリを開く
→ ページ数が5くらいに増えてる!
→ 右上の矢印を押してページをめくる
→ Eキーを押してインベントリを開く
→ ページ数が5くらいに増えてる!
→ 右上の矢印を押してページをめくる
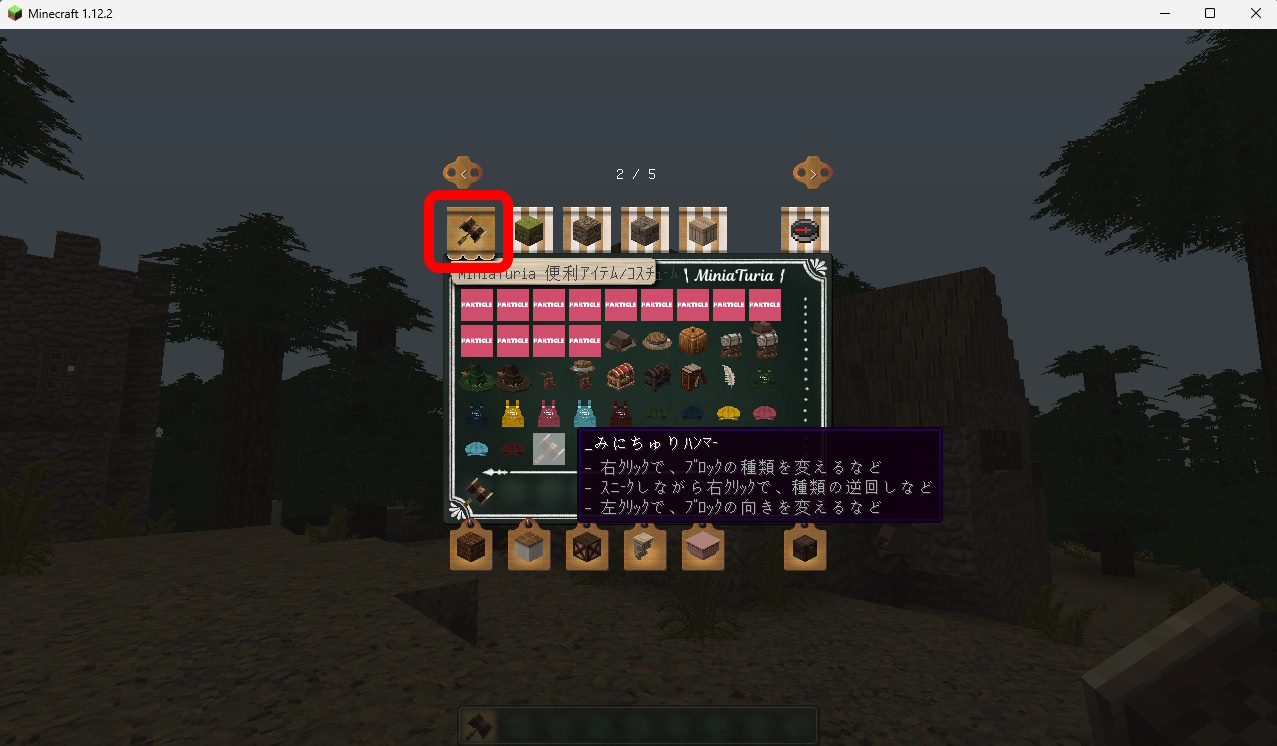 → ハンマーマークのタブをクリックして、スクロールすると、
→ ハンマーマークのタブをクリックして、スクロールすると、