1. Create a Folder and Installation for the MiniaTuria Mod
- If you want to play Minecraft with mods: → It’s safer to keep your modded environment separate from your regular Minecraft setup ⚠️ → Create a dedicated Minecraft folder just for the MiniaTuria Mod, and keep all your mods, resource packs, and world data inside it. → Then, to launch Minecraft using that folder each time, let’s create what's called an Installation! I’ll walk you through the process.
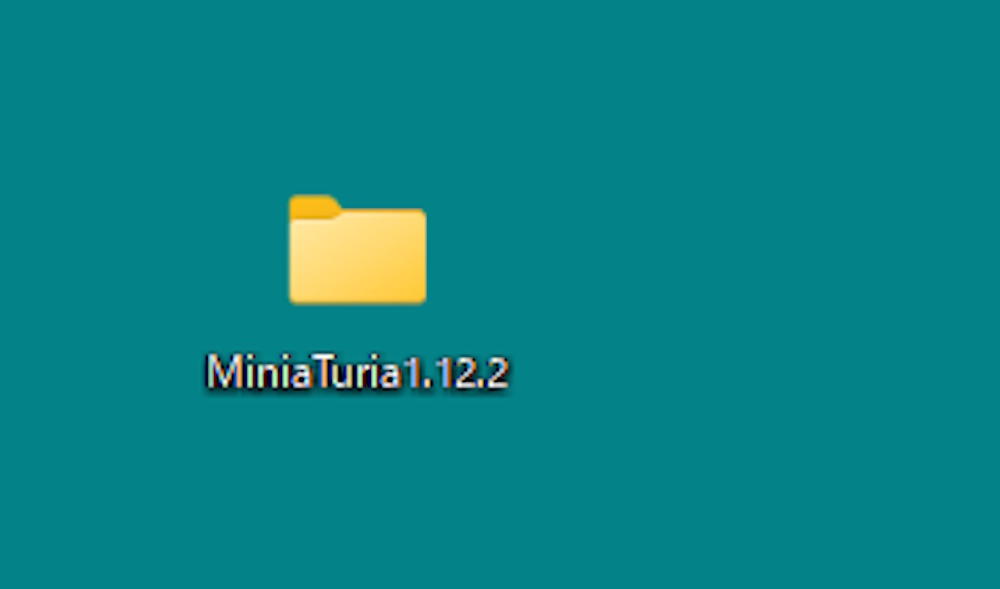 First, manually create an empty folder anywhere you like (putting it on your C drive might be a good idea).
→ I made mine on the desktop—it makes it easier to find screenshots and game data later on.
→ In this guide, I’ll be using the name “MiniaTuria1.12.2.”
First, manually create an empty folder anywhere you like (putting it on your C drive might be a good idea).
→ I made mine on the desktop—it makes it easier to find screenshots and game data later on.
→ In this guide, I’ll be using the name “MiniaTuria1.12.2.”
- Next, install the official Minecraft Launcher!
⚠️ Unlike the standalone Bedrock Edition, the Java Edition can only be launched through this launcher.→ If you’ve already played Minecraft Java Edition or have the launcher installed, skip this and go to step 4
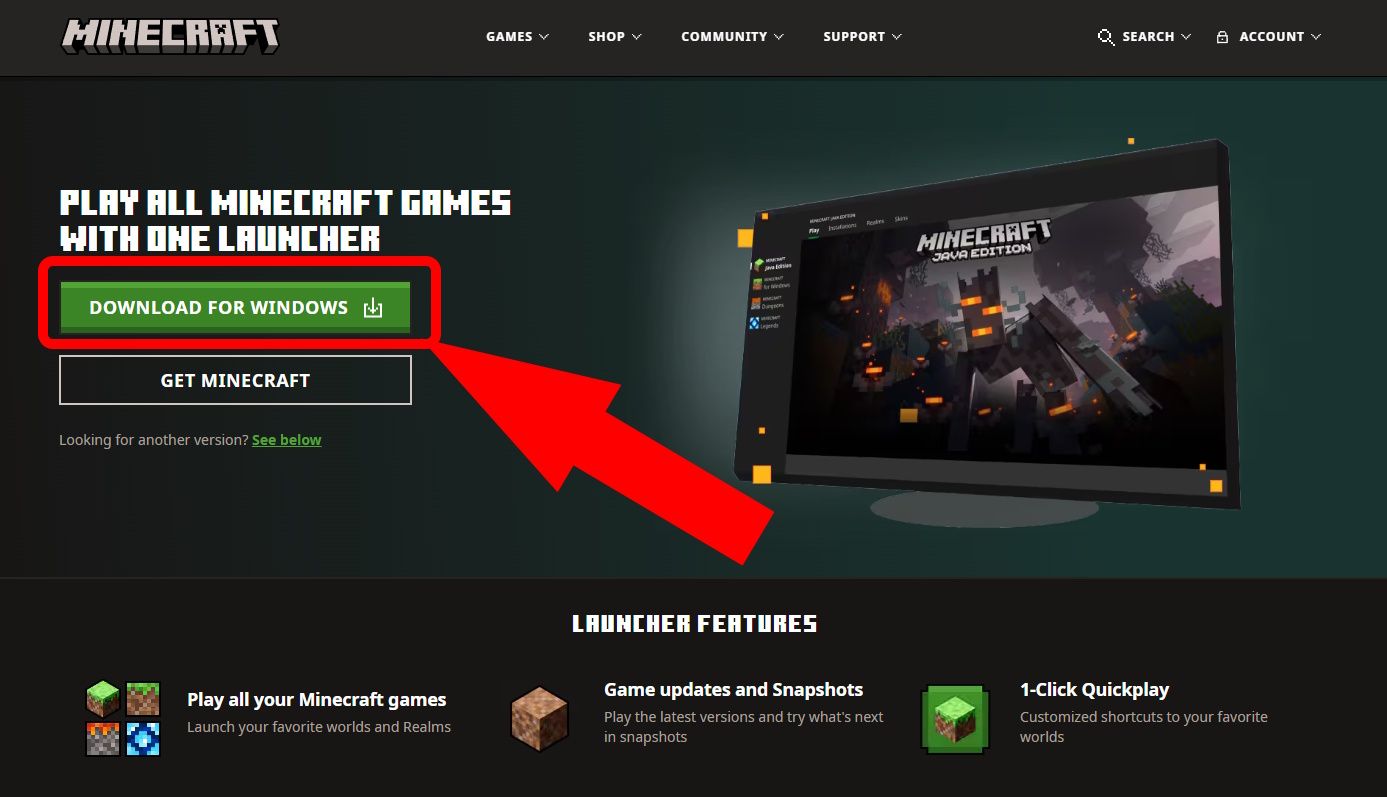 Go to this page on the official Minecraft website and click “DOWNLOAD FOR WINDOWS”
→ This will download “MinecraftInstaller.exe.” Open it to start the installation.
Go to this page on the official Minecraft website and click “DOWNLOAD FOR WINDOWS”
→ This will download “MinecraftInstaller.exe.” Open it to start the installation.
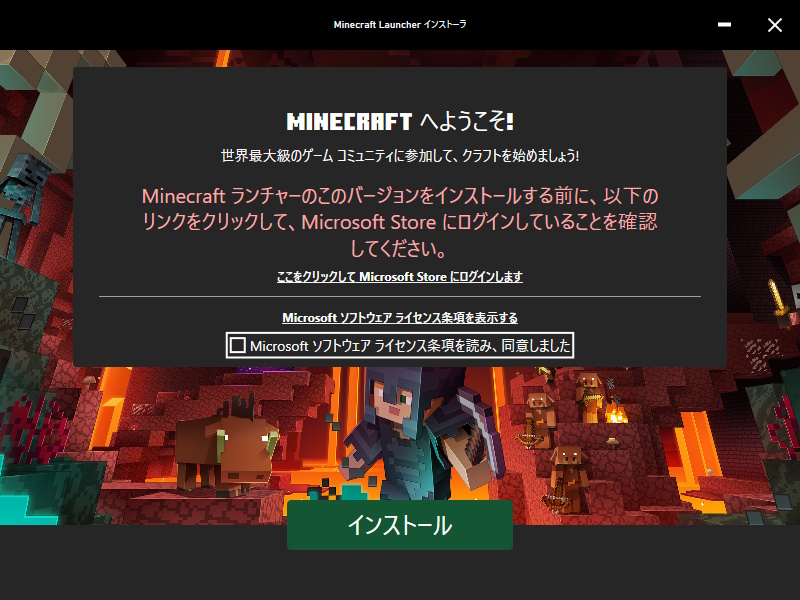 → When this window appears, follow the instructions to install (It's actually in English).
→ When this window appears, follow the instructions to install (It's actually in English).
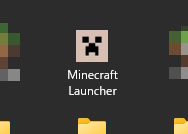 → Once the launcher (with the Creeper face icon) is installed, open it to launch Minecraft!
→ Once the launcher (with the Creeper face icon) is installed, open it to launch Minecraft!
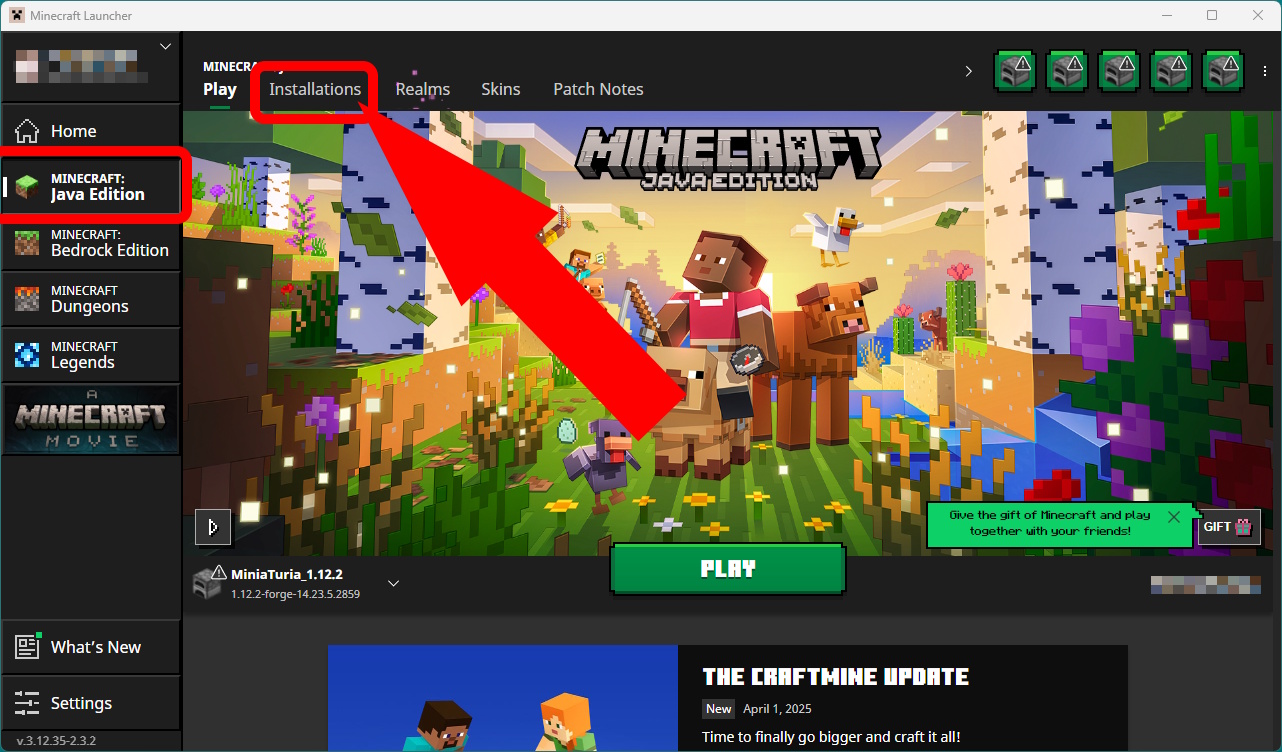 → Launch the Minecraft official launcher
→ Select "MINECRAFT: Java Edition"
→ Click on “Installations”
→ Launch the Minecraft official launcher
→ Select "MINECRAFT: Java Edition"
→ Click on “Installations”
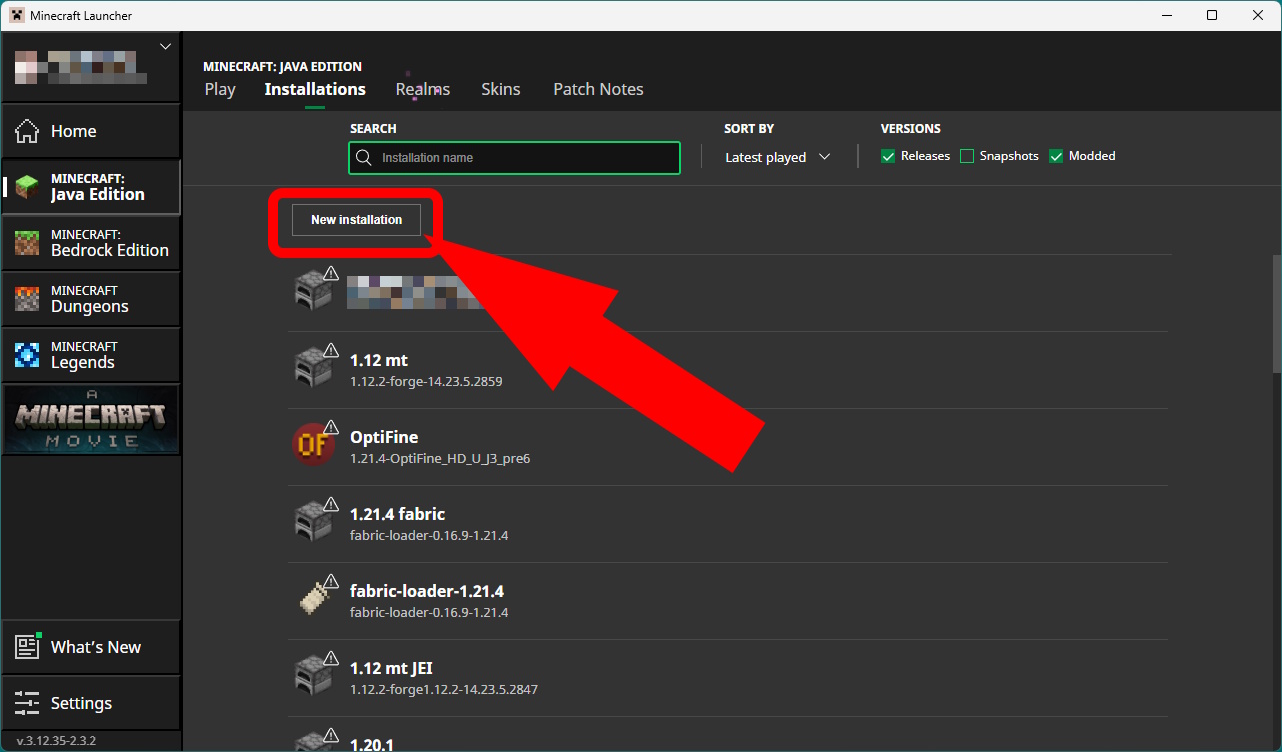 → Click on "New installation"
(You may see many existing Installations, but if it’s your first time, there won’t be any yet)
→ Click on "New installation"
(You may see many existing Installations, but if it’s your first time, there won’t be any yet)
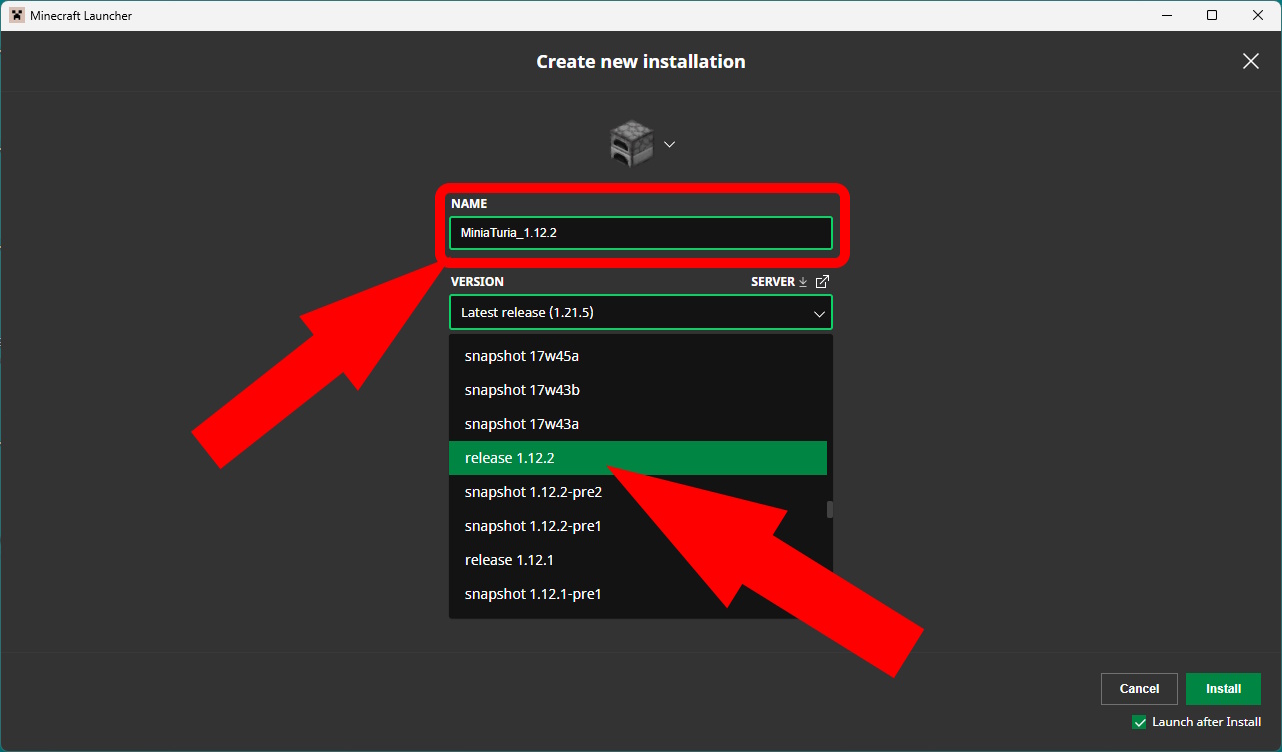 → The “Create new installation” screen will open
→ Enter any name you like in the "NAME" field! Here, we’ll use “MiniaTuria_1.12.2.”
→ Then, from the "VERSION" dropdown, select “release 1.12.2.” Since it’s an older version, it will be quite far down the list.
→ The “Create new installation” screen will open
→ Enter any name you like in the "NAME" field! Here, we’ll use “MiniaTuria_1.12.2.”
→ Then, from the "VERSION" dropdown, select “release 1.12.2.” Since it’s an older version, it will be quite far down the list.
 → "GAME DIRECTORY"
If you don’t enter anything, it will default to "Use default directory," which means it’s using the regular Minecraft folder.
→ This isn’t what we want, so enter the location of the folder you created in 2!
Click “Browse,” navigate through Explorer to find your “MiniaTuria1.12.2” folder, or
→ "GAME DIRECTORY"
If you don’t enter anything, it will default to "Use default directory," which means it’s using the regular Minecraft folder.
→ This isn’t what we want, so enter the location of the folder you created in 2!
Click “Browse,” navigate through Explorer to find your “MiniaTuria1.12.2” folder, or
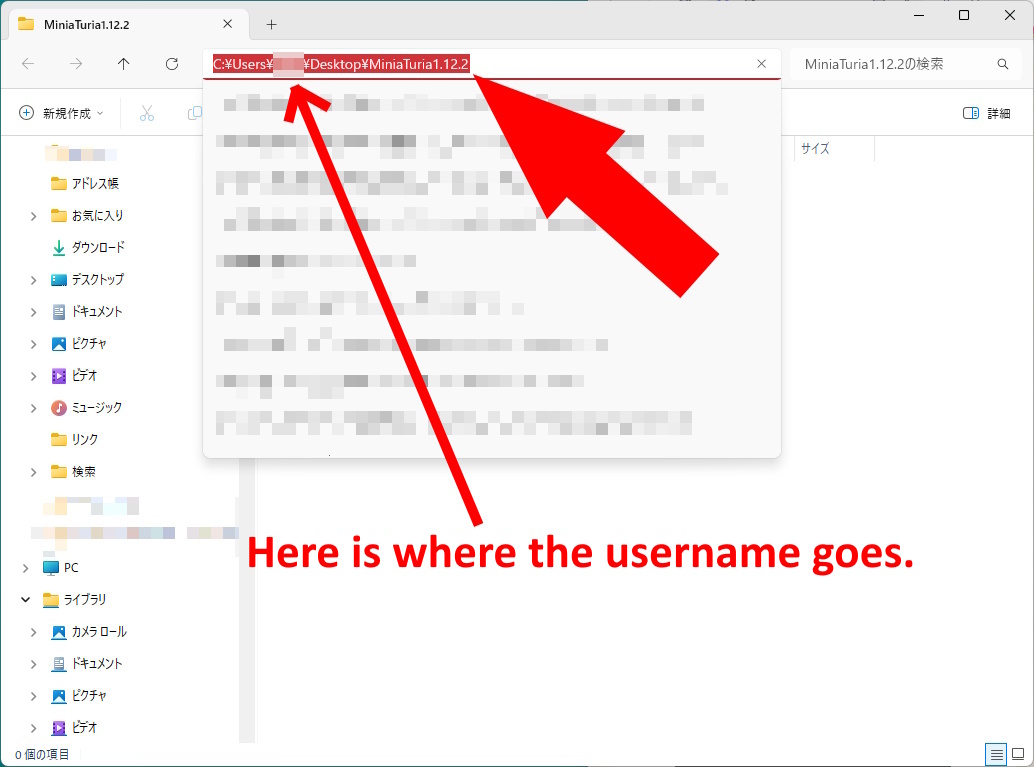 You can also open the “MiniaTuria1.12.2” folder directly, click on the address bar, and copy the path, then paste it in.
You can also open the “MiniaTuria1.12.2” folder directly, click on the address bar, and copy the path, then paste it in.
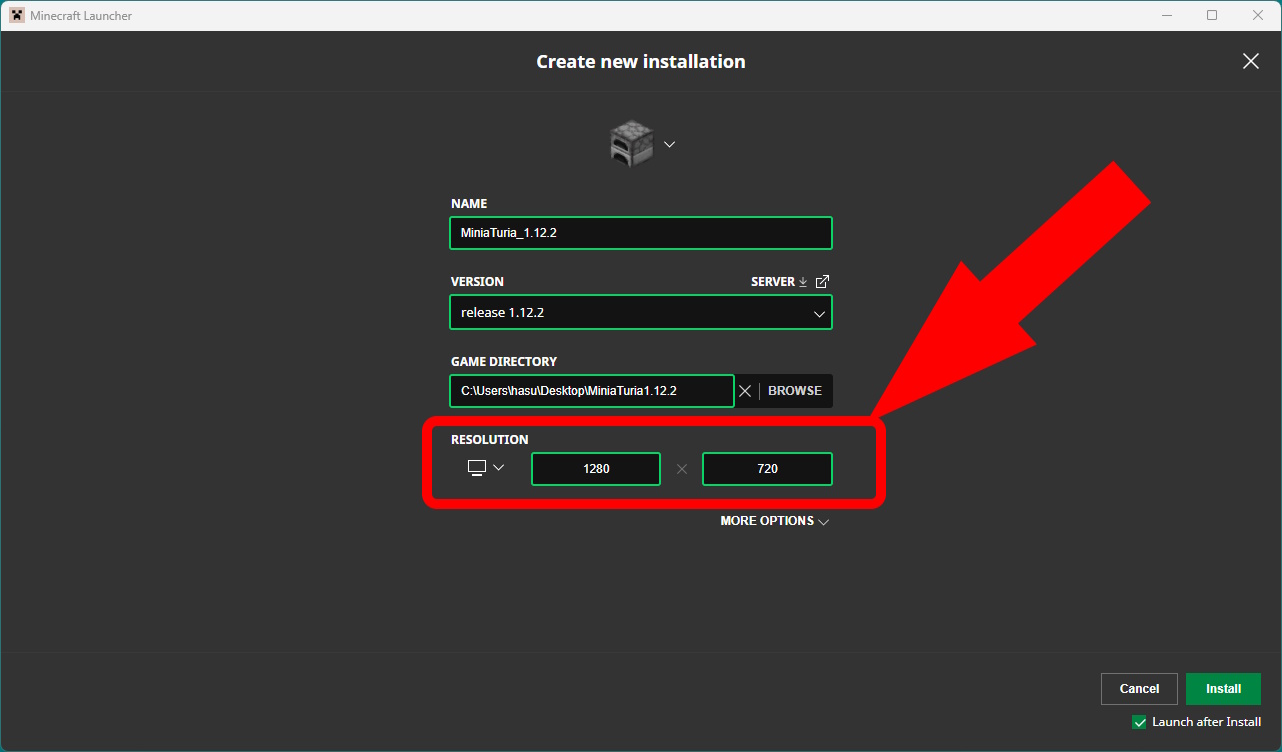 → It's convenient to set the "RESOLUTION" (Minecraft window size) now as well.
→ You can enter numbers that aren’t in the options. I recommend 1280 x 720, but feel free to adjust it to your preference!
⚠️ Keep in mind that the larger the screen, the heavier Minecraft will be (if Minecraft lags in full screen, try a smaller resolution. It also helps prevent motion sickness).
→ It's convenient to set the "RESOLUTION" (Minecraft window size) now as well.
→ You can enter numbers that aren’t in the options. I recommend 1280 x 720, but feel free to adjust it to your preference!
⚠️ Keep in mind that the larger the screen, the heavier Minecraft will be (if Minecraft lags in full screen, try a smaller resolution. It also helps prevent motion sickness).-
⚠️IMPORTANT⚠️ JVM Arguments!
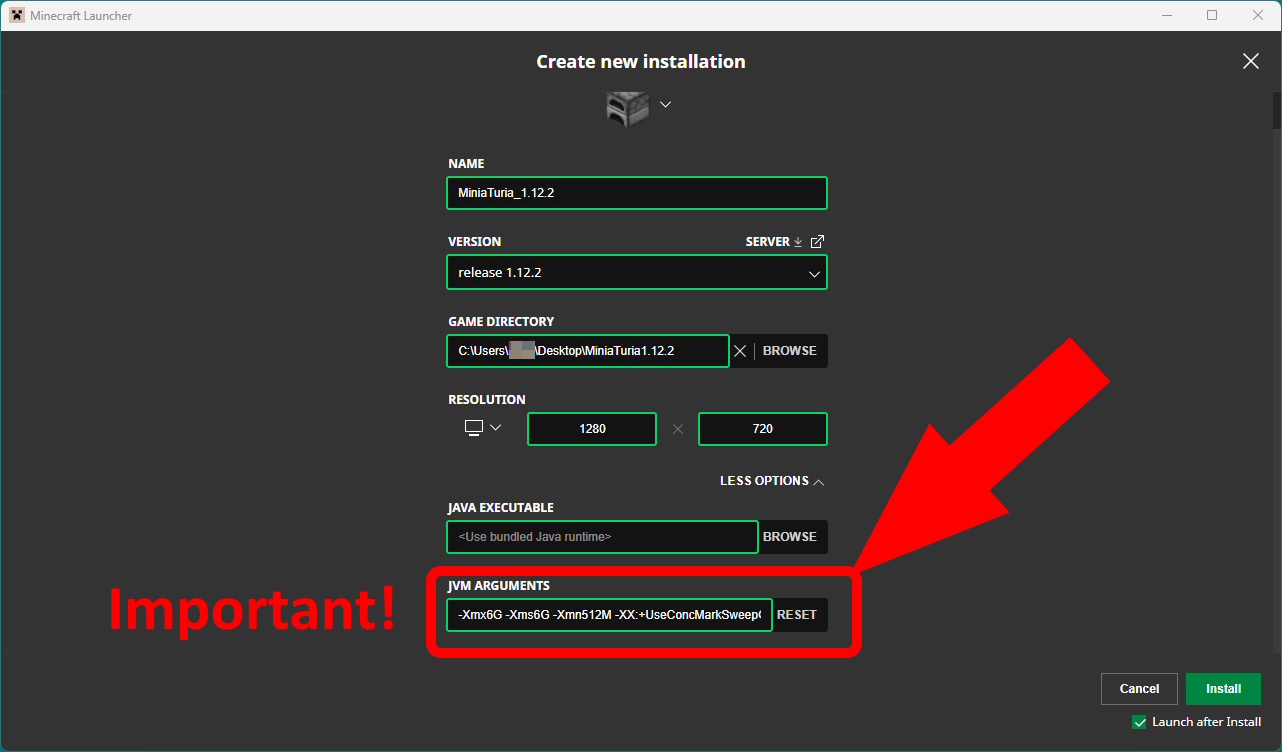 → Click on “MORE OPTIONS” to expand the lower section
→ Now we’ll customize the “JVM ARGUMENTS”!
⚠️ JVM arguments are options that allow you to launch Java with detailed settings.Here, we’ll: (1) Increase the maximum memory Minecraft is allowed to use (2) Prevent memory usage from growing too much during gameplay Without these settings, MiniaTuria Minecraft may lag and become unplayable. → First, check how much memory your PC has!
→ Click on “MORE OPTIONS” to expand the lower section
→ Now we’ll customize the “JVM ARGUMENTS”!
⚠️ JVM arguments are options that allow you to launch Java with detailed settings.Here, we’ll: (1) Increase the maximum memory Minecraft is allowed to use (2) Prevent memory usage from growing too much during gameplay Without these settings, MiniaTuria Minecraft may lag and become unplayable. → First, check how much memory your PC has!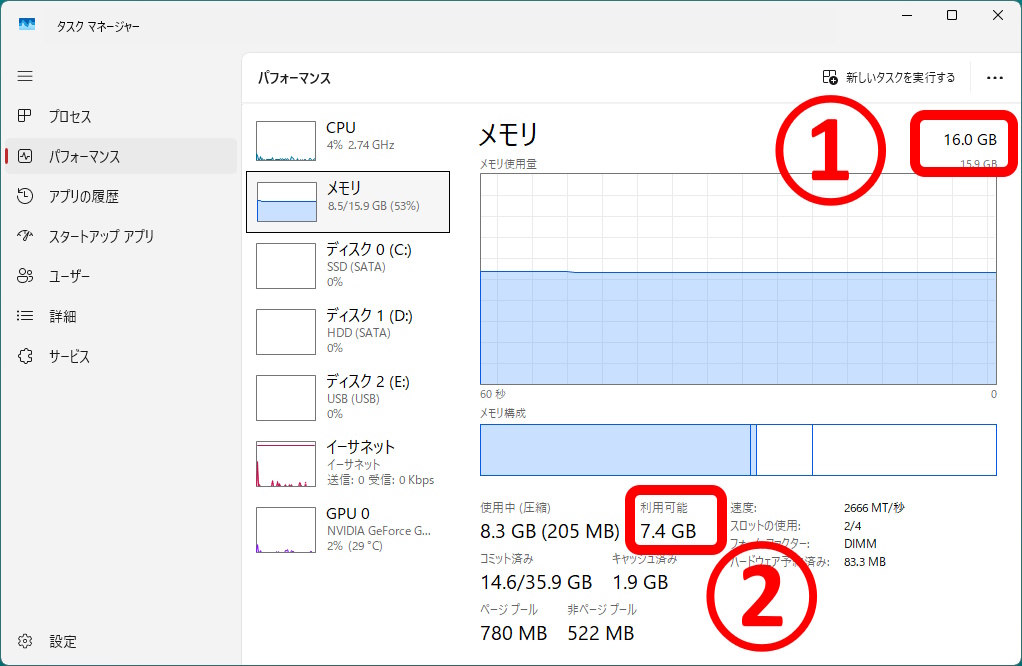 Right-click on the taskbar (the one at the very bottom of your desktop)
→ Open Task Manager (It's actually in English)
→ Check “Memory” under the “Performance” tab
① shows the total memory installed in your PC
In this example: 16 GB
② shows the available memory, calculated by subtracting the memory currently in use. This is important!
In this example: 7.4 GB
→ Choose the setup that best matches your PC from the options below, and paste it into the “JVM ARGUMENTS” box (overwrite any arguments that were already there).
Right-click on the taskbar (the one at the very bottom of your desktop)
→ Open Task Manager (It's actually in English)
→ Check “Memory” under the “Performance” tab
① shows the total memory installed in your PC
In this example: 16 GB
② shows the available memory, calculated by subtracting the memory currently in use. This is important!
In this example: 7.4 GB
→ Choose the setup that best matches your PC from the options below, and paste it into the “JVM ARGUMENTS” box (overwrite any arguments that were already there).
If your PC has 8 GB RAM, and you close browsers and videos while playing Minecraft → Set Minecraft's max memory to 4 GB
-Xmx4G -Xms4G -Xmn512M -XX:+UseConcMarkSweepGC -XX:+CMSIncrementalMode -XX:-UseAdaptiveSizePolicy -XX:MetaspaceSize=512M -XX:MaxMetaspaceSize=512MIf your PC has 16 GB RAM, but you usually only have around 7 GB free → Set Minecraft's max memory to 6 GB
-Xmx6G -Xms6G -Xmn512M -XX:+UseConcMarkSweepGC -XX:+CMSIncrementalMode -XX:-UseAdaptiveSizePolicy -XX:MetaspaceSize=512M -XX:MaxMetaspaceSize=512MIf your PC has 16 GB or more RAM, and you still have plenty of memory available → Set Minecraft's max memory to 8 GB
-Xmx8G -Xms8G -Xmn512M -XX:+UseConcMarkSweepGC -XX:+CMSIncrementalMode -XX:-UseAdaptiveSizePolicy -XX:MetaspaceSize=512M -XX:MaxMetaspaceSize=512M⚠️ Choose your JVM arguments depending on your play environment, like whether you watch videos while playing Minecraft or close all other apps. You can adjust the memory by changing just the numbers in -Xmx6G -Xms6G (6 is a good recommendation) But never assign more than half of your PC's total memory! Your system might freeze. Do this at your own risk!⚠️ These arguments are based on older Java settings, but they help Minecraft run more smoothly when using MiniaTuria 1.12.2. -
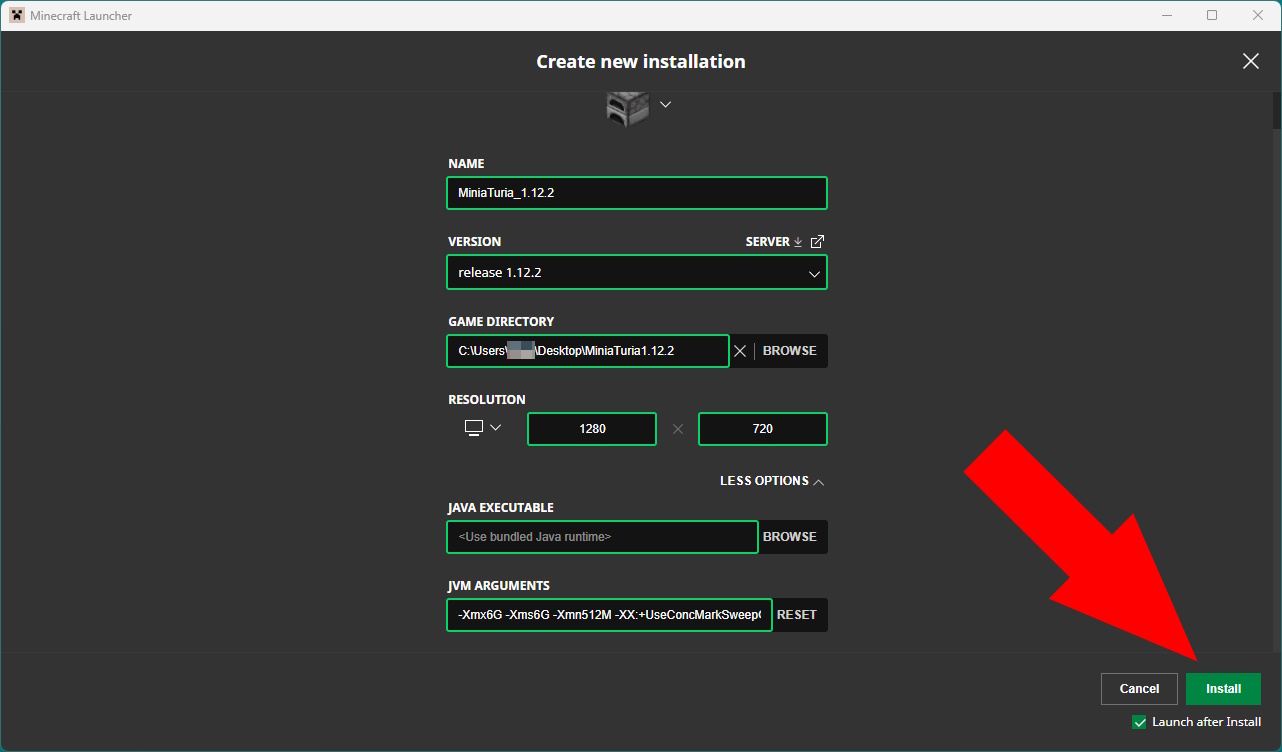 → Now that the launch configuration is ready, click “Install”.
→ Now that the launch configuration is ready, click “Install”.
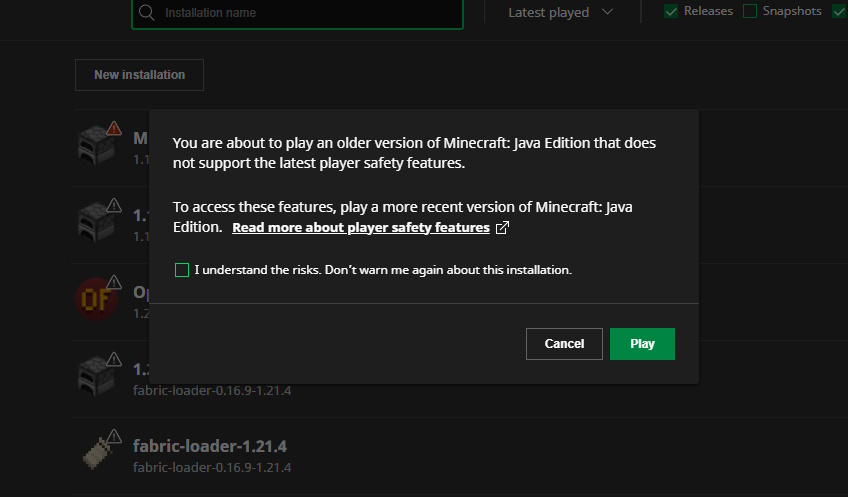 → You might see a warning saying this version isn’t the latest and may not be safe?!
→ This warning refers to online multiplayer safety features for kids. If you understand this, check “Don't warn me...” and click “Play”.
→ You might see a warning saying this version isn’t the latest and may not be safe?!
→ This warning refers to online multiplayer safety features for kids. If you understand this, check “Don't warn me...” and click “Play”.
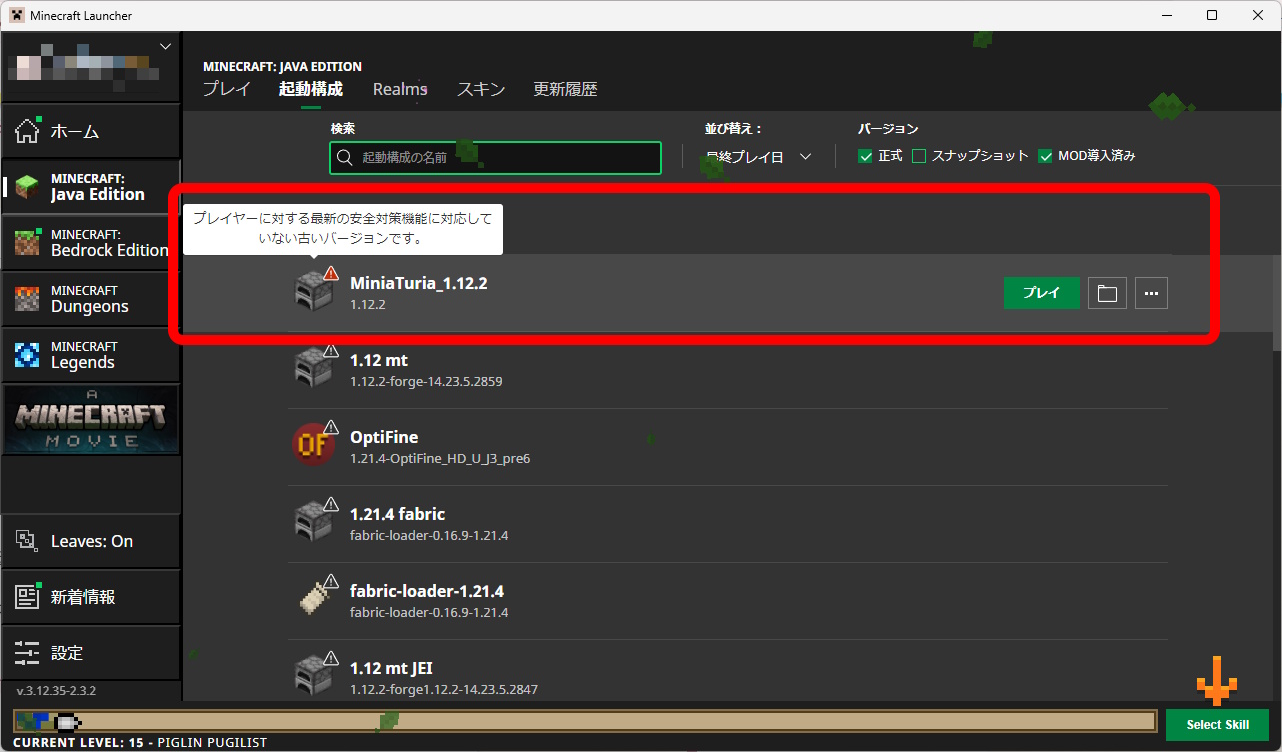 → You should see an icon for the launch configuration you created. Click “Play” to launch Minecraft!
→ You should see an icon for the launch configuration you created. Click “Play” to launch Minecraft!
-
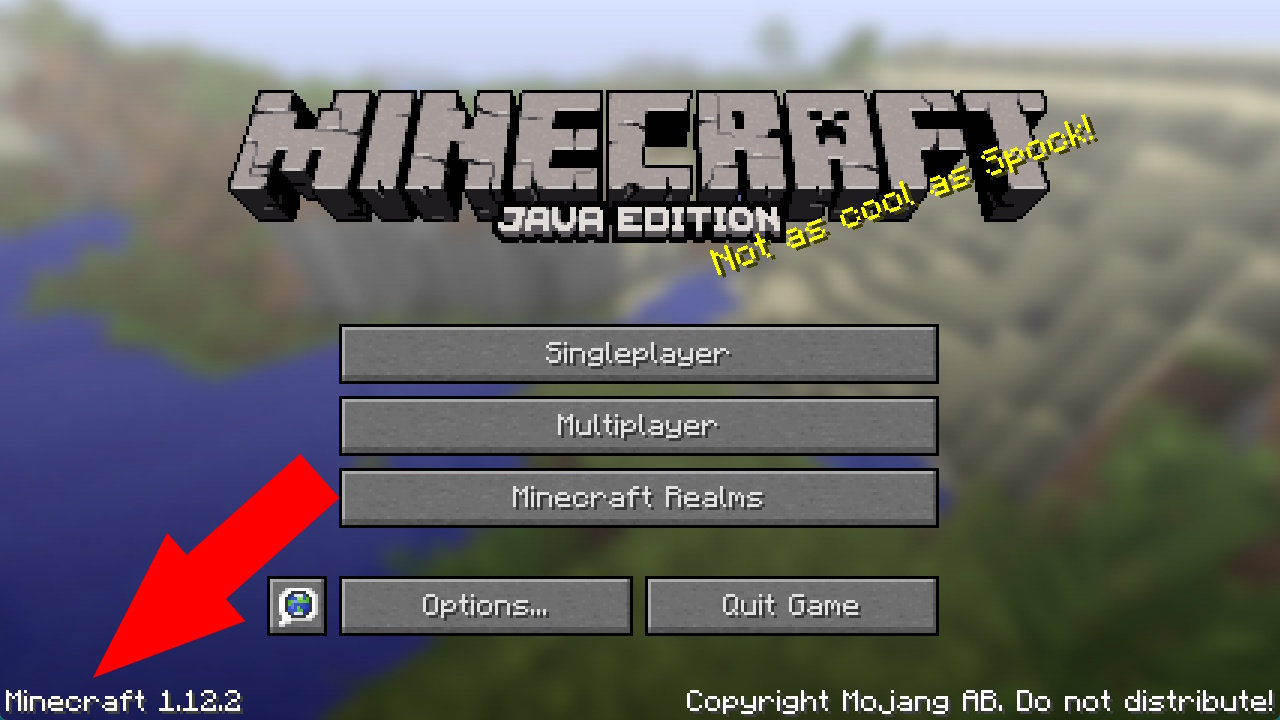 → Minecraft version 1.12.2 will launch (you can check the version in the area indicated by the arrow).
→ Minecraft version 1.12.2 will launch (you can check the version in the area indicated by the arrow).
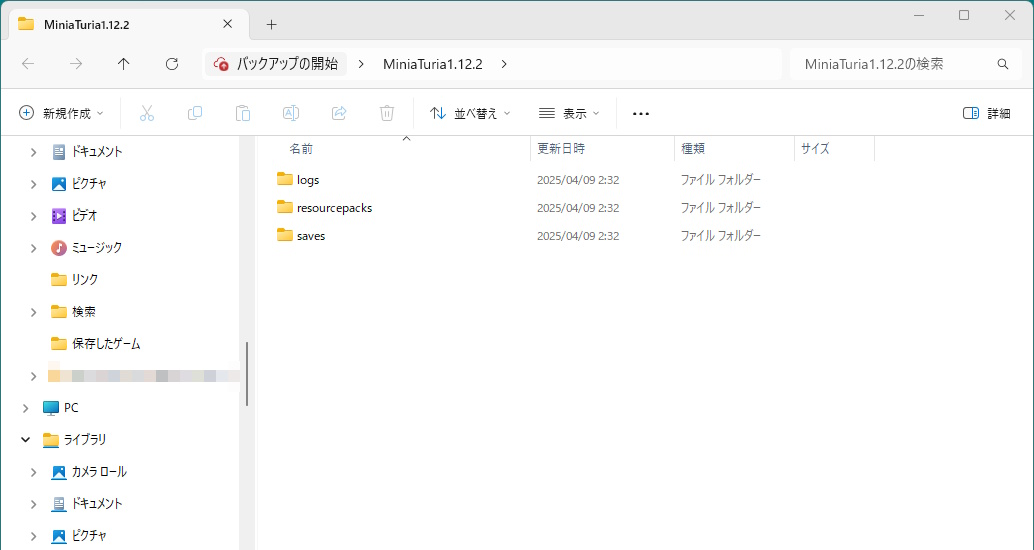 → If a folder has been automatically created inside the empty folder you prepared earlier, the launch configuration was successful!
→ Now, close Minecraft for the time being.
⚠️ It’s important to launch Minecraft 1.12.2 in vanilla (without mods) at least once before installing any mods.
→ If a folder has been automatically created inside the empty folder you prepared earlier, the launch configuration was successful!
→ Now, close Minecraft for the time being.
⚠️ It’s important to launch Minecraft 1.12.2 in vanilla (without mods) at least once before installing any mods.
 → Go to the
→ Go to the 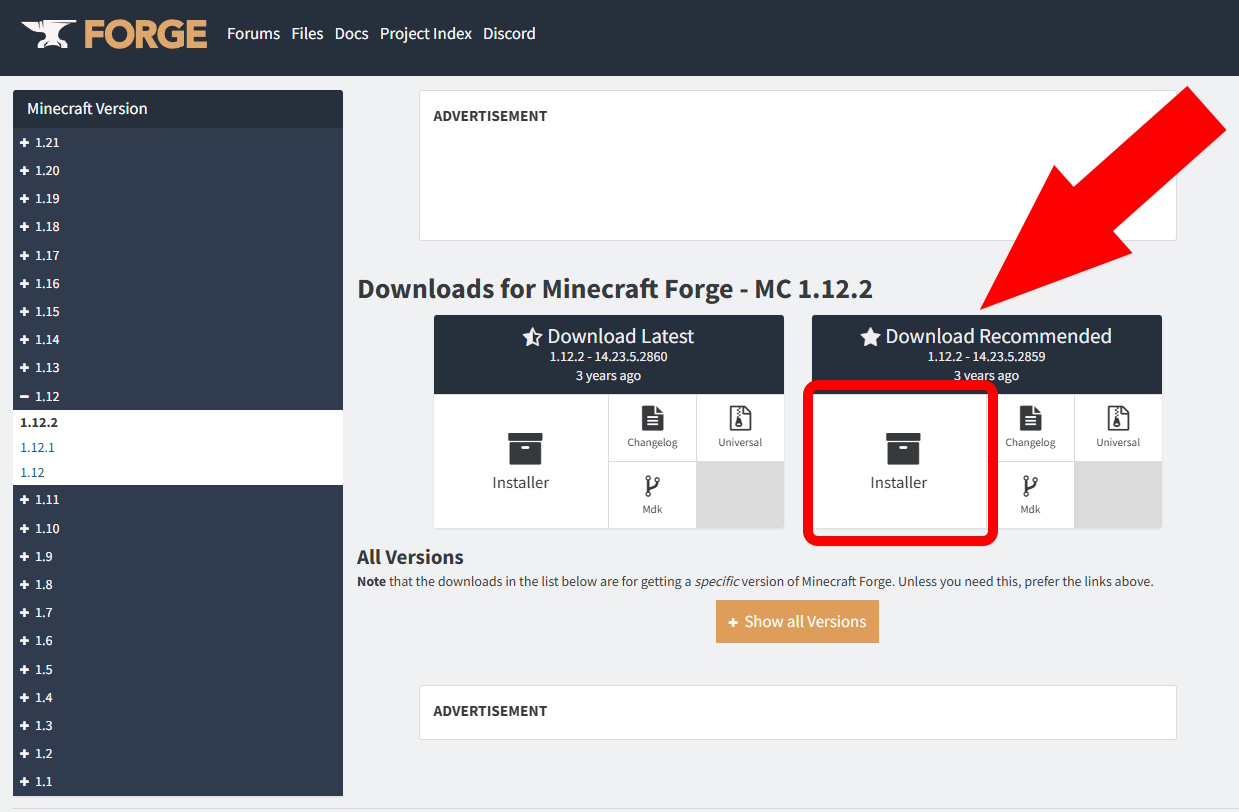 → Go to the
→ Go to the 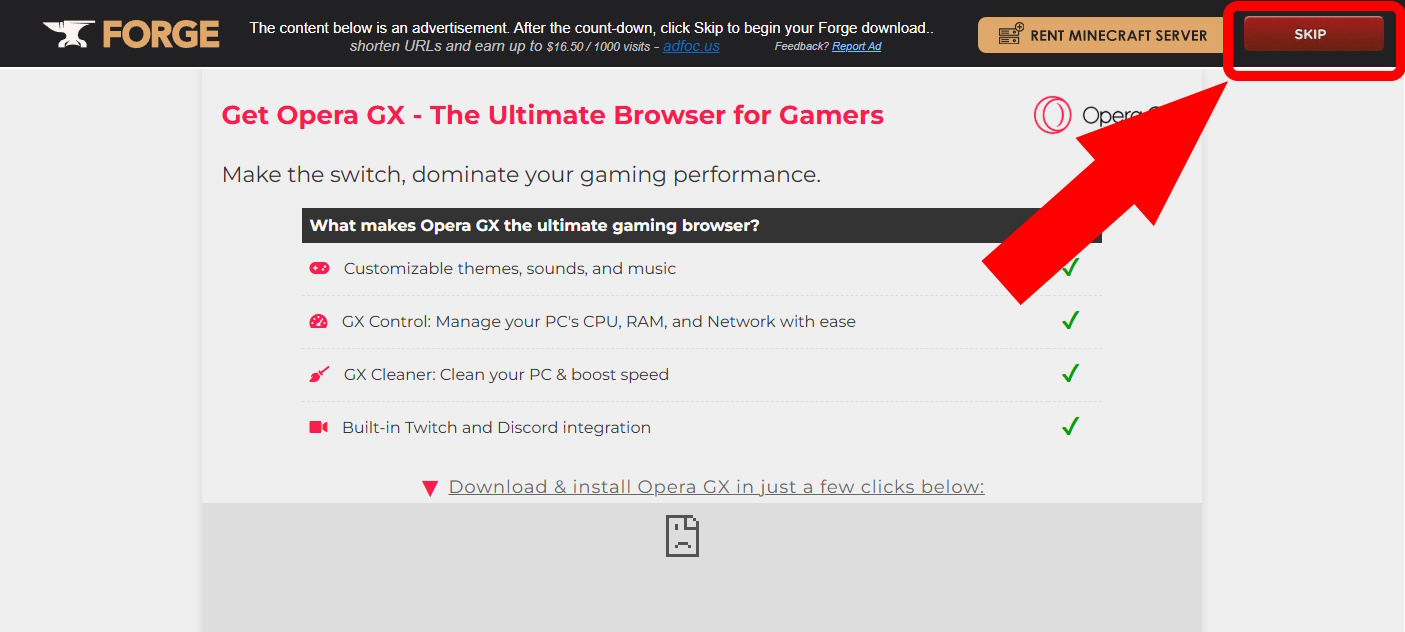 → An ad page will appear—wait for the countdown in the upper-right corner.
→ When “SKIP” appears, click it.
→ The file “forge-1.12.2-14.23.5.2859-installer.jar” will start downloading. You can now close the ad page.
→ An ad page will appear—wait for the countdown in the upper-right corner.
→ When “SKIP” appears, click it.
→ The file “forge-1.12.2-14.23.5.2859-installer.jar” will start downloading. You can now close the ad page.
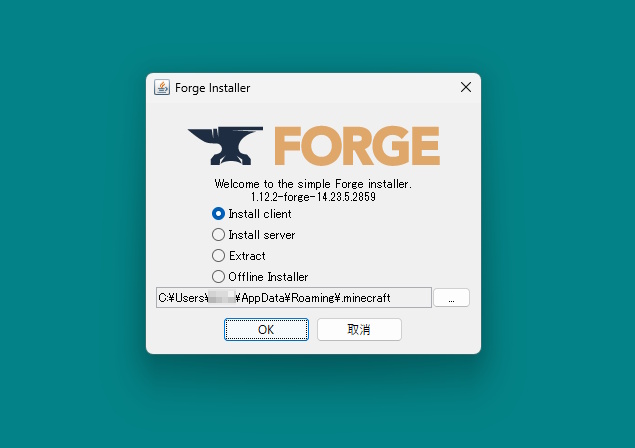
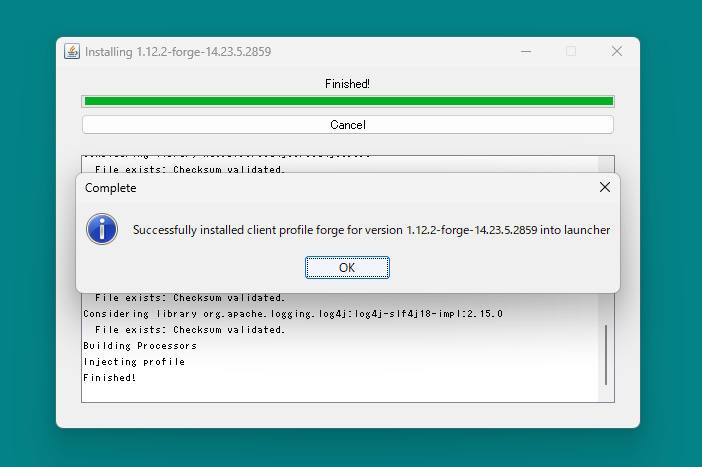 → Wait a moment, and when you see “Successfully ~”, Forge has been installed to your Minecraft launcher!
→ Click “OK” to close the installer (you can delete the jar file now—it’s no longer needed)
→ Wait a moment, and when you see “Successfully ~”, Forge has been installed to your Minecraft launcher!
→ Click “OK” to close the installer (you can delete the jar file now—it’s no longer needed)
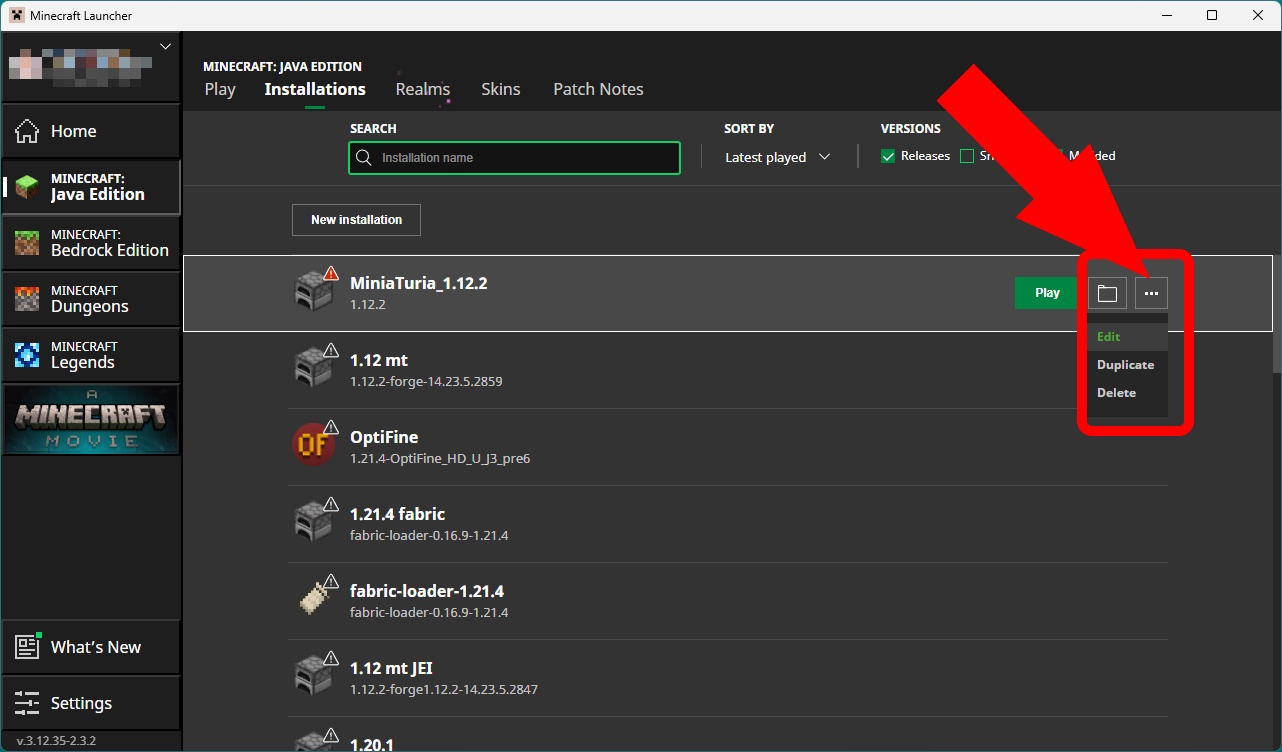 → Go back to the Minecraft Launcher, and click the […] icon to the right of the launch configuration you created earlier
→ Click “Edit”
→ Go back to the Minecraft Launcher, and click the […] icon to the right of the launch configuration you created earlier
→ Click “Edit”
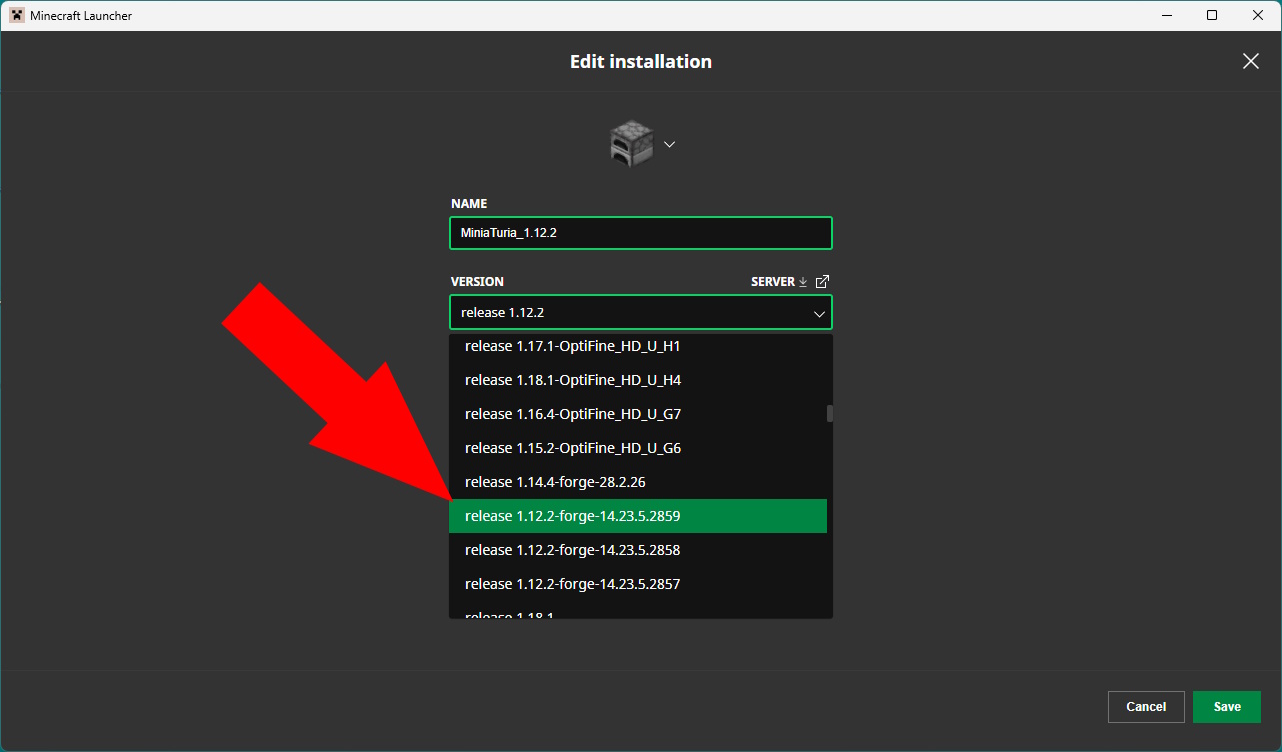 → Open the dropdown menu under “VERSION”
→ Find and select “release 1.12.2-forge-14.23.5.2859”
→ Open the dropdown menu under “VERSION”
→ Find and select “release 1.12.2-forge-14.23.5.2859”
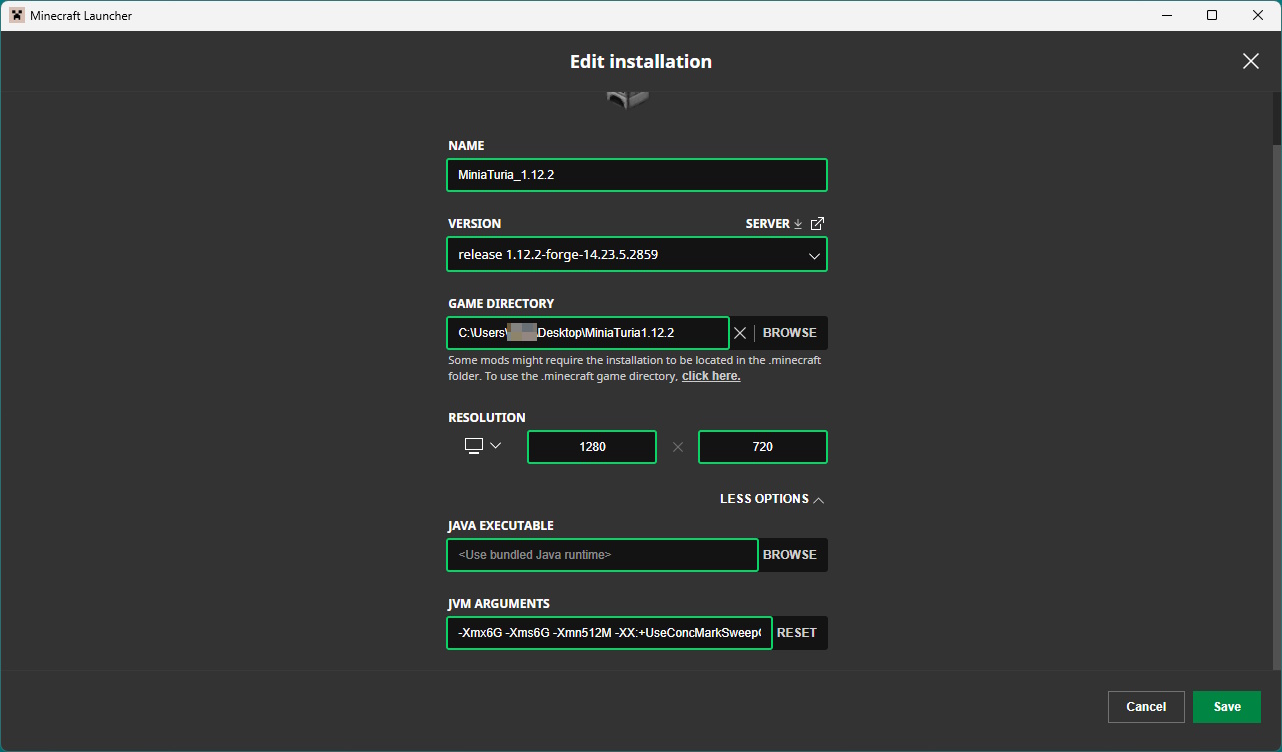 → It’s okay if you see a warning message under “GAME DIRECTORY” about the install location.
→ Click “Save”, then click “Play” in the launch configuration to start Minecraft!
→ It’s okay if you see a warning message under “GAME DIRECTORY” about the install location.
→ Click “Save”, then click “Play” in the launch configuration to start Minecraft!
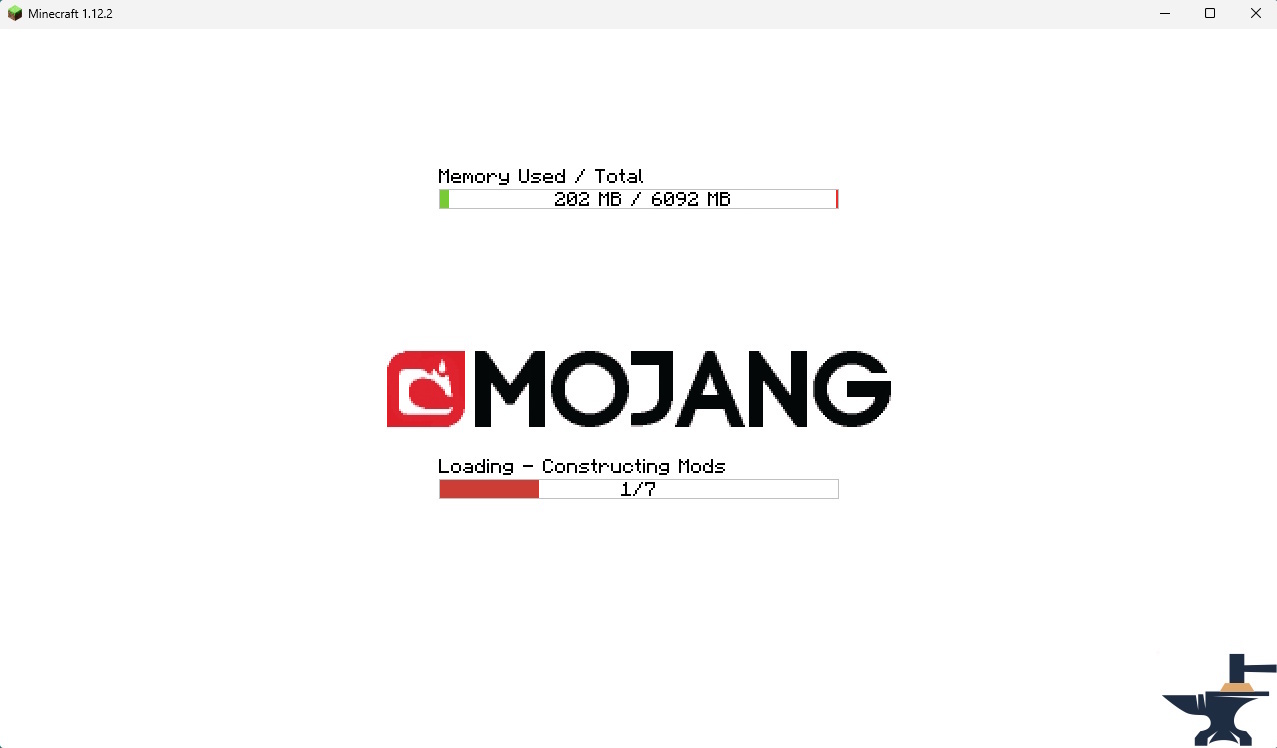 → A loading screen will appear in the bottom-right corner showing an animation of Minecraft being enhanced with an anvil. Wait for it to complete.
→ A loading screen will appear in the bottom-right corner showing an animation of Minecraft being enhanced with an anvil. Wait for it to complete.
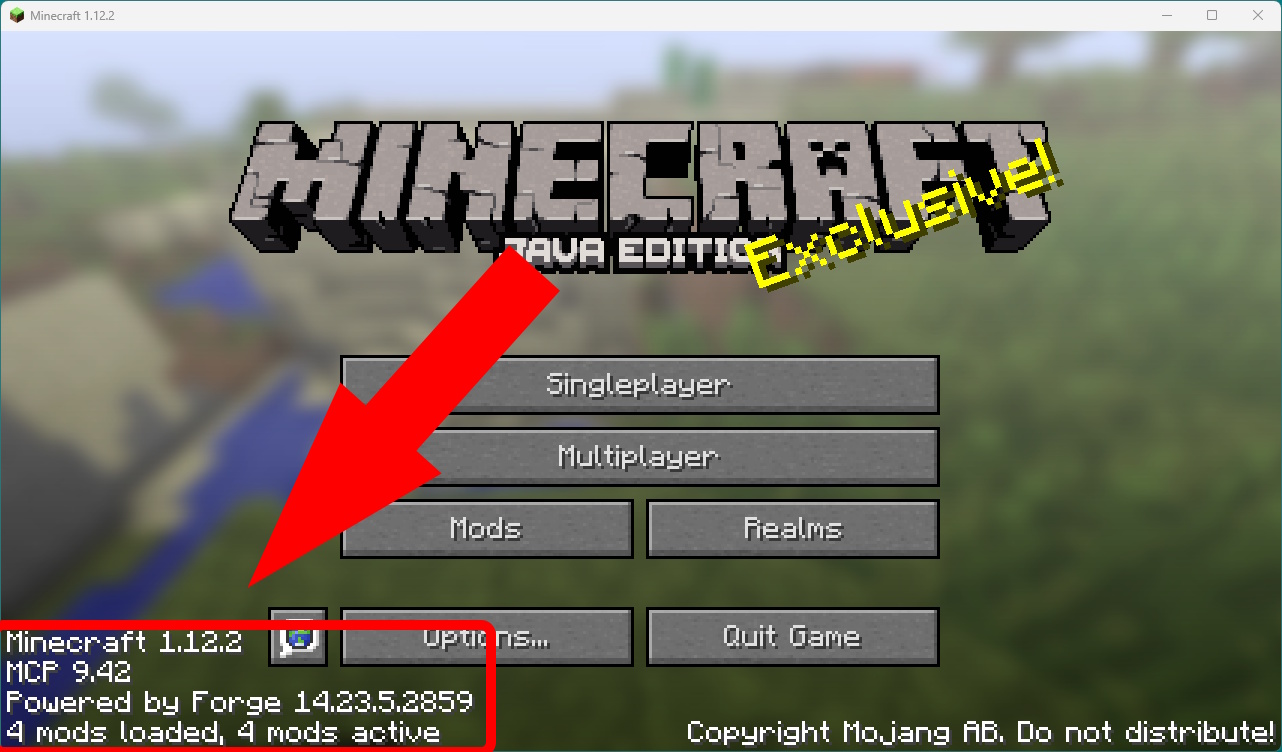 → Minecraft with Forge is now launched!
→ If you see “Powered by Forge 14.23.5.2859” in the bottom-left corner, it was successful!
→ You’ll be installing mods next, so go ahead and close Minecraft for now.
→ Minecraft with Forge is now launched!
→ If you see “Powered by Forge 14.23.5.2859” in the bottom-left corner, it was successful!
→ You’ll be installing mods next, so go ahead and close Minecraft for now.
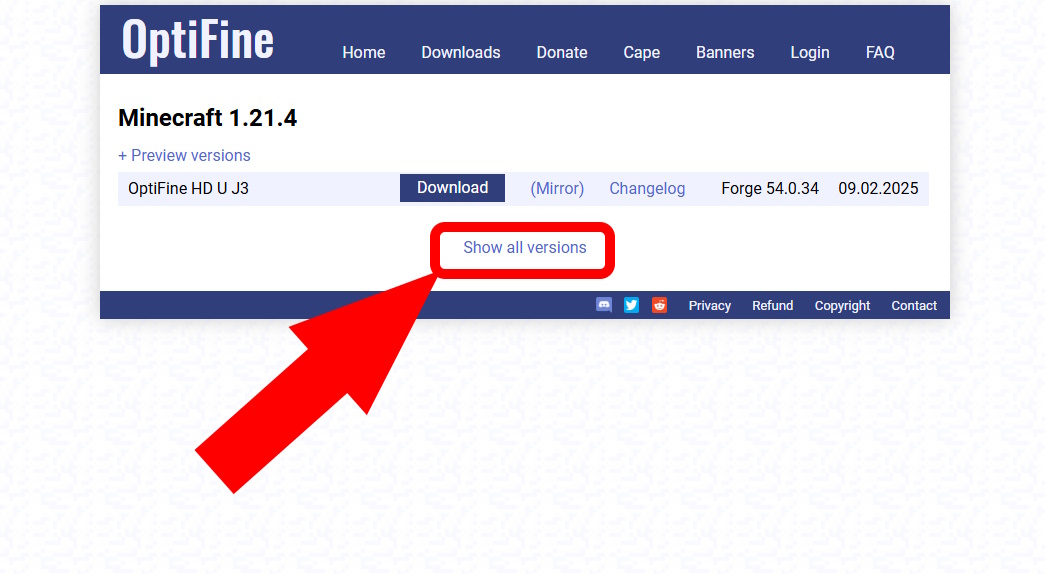 → Go to the
→ Go to the 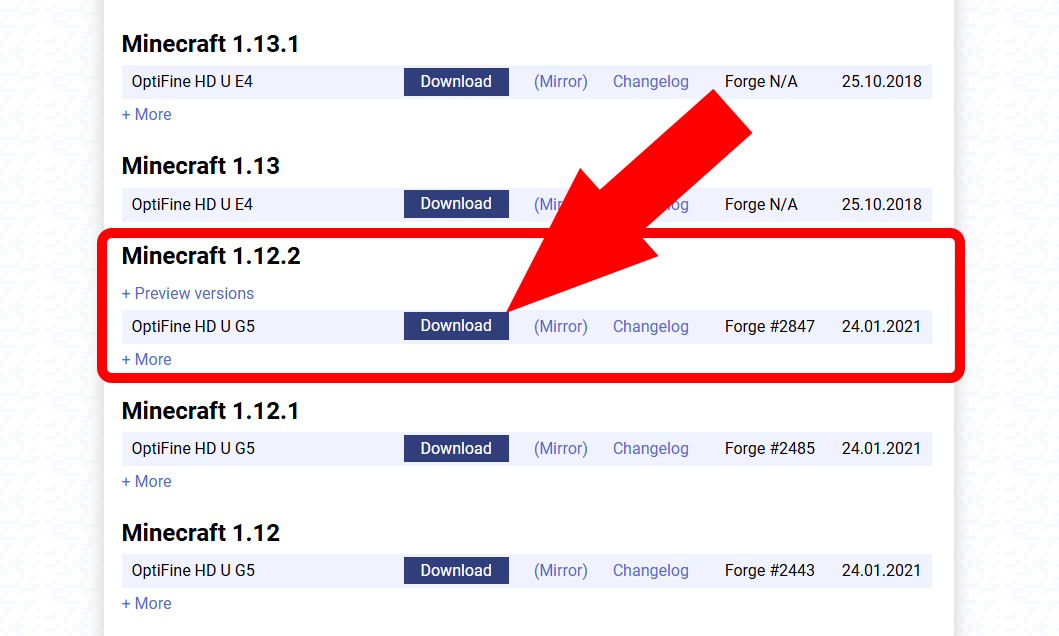 → Scroll down quite a bit and find “Minecraft 1.12.2”
→ Download “OptiFine HD U G5”
→ Scroll down quite a bit and find “Minecraft 1.12.2”
→ Download “OptiFine HD U G5”
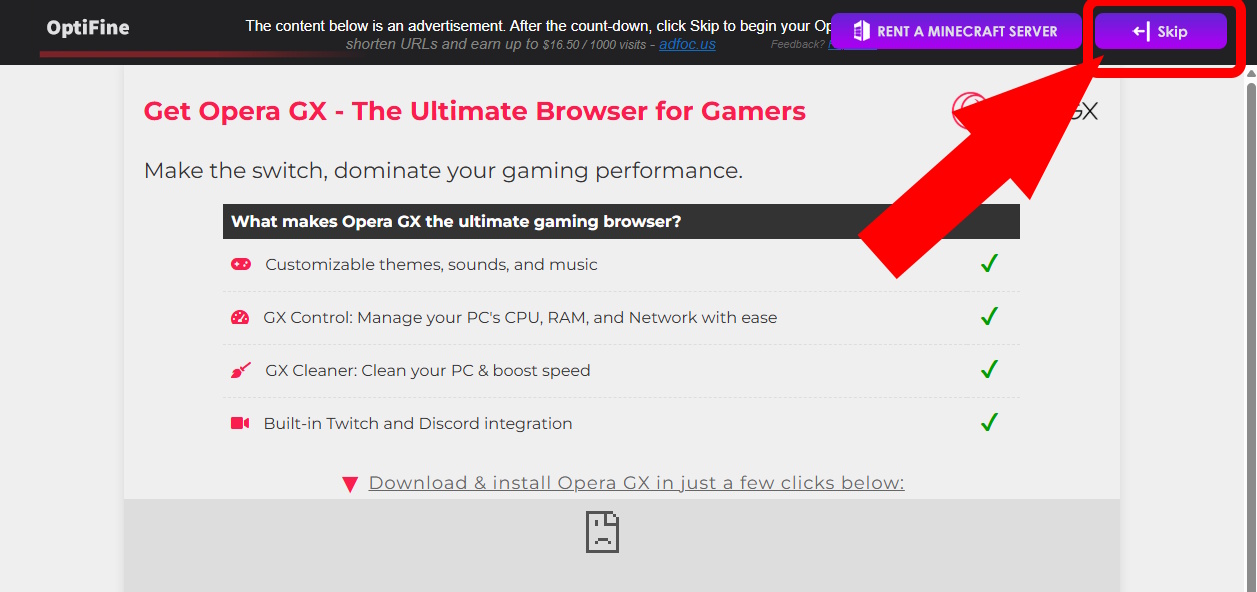 → An ad will appear, so wait for the countdown in the top right corner
→ When “Skip” appears, click it
→ An ad will appear, so wait for the countdown in the top right corner
→ When “Skip” appears, click it
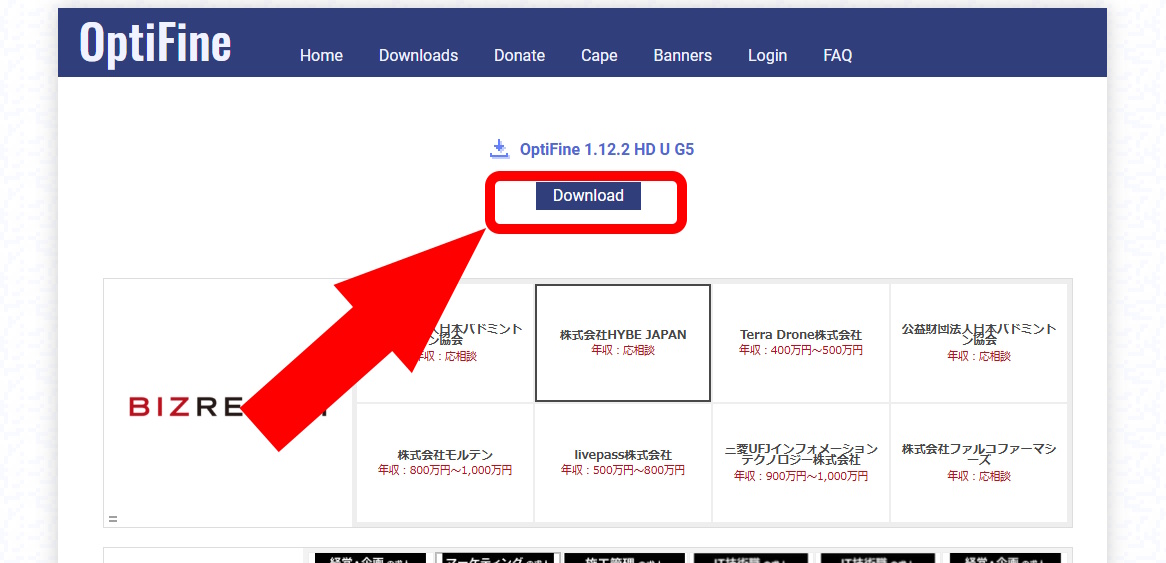 → You’ll see a download button for OptiFine — click it
→ “OptiFine HD U G5” will be downloaded. Another ad page may appear afterward, but you can close it — you don’t need it anymore
→ You’ll see a download button for OptiFine — click it
→ “OptiFine HD U G5” will be downloaded. Another ad page may appear afterward, but you can close it — you don’t need it anymore
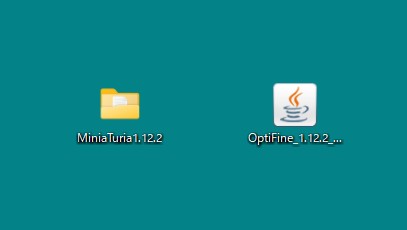 → The “MiniaTuria1.12.2” folder you created earlier and the downloaded OptiFine jar file
→ The “MiniaTuria1.12.2” folder you created earlier and the downloaded OptiFine jar file
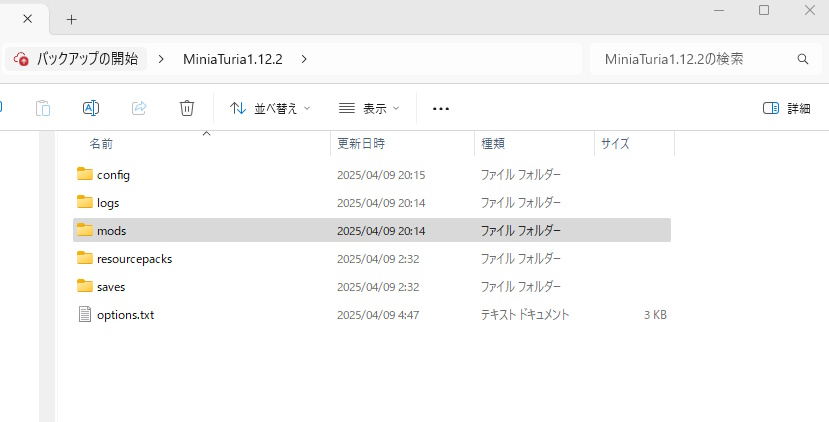 → If you open the folder now, you’ll see more contents than before — because you already launched the Forge version of Minecraft!
→ If you open the folder now, you’ll see more contents than before — because you already launched the Forge version of Minecraft!
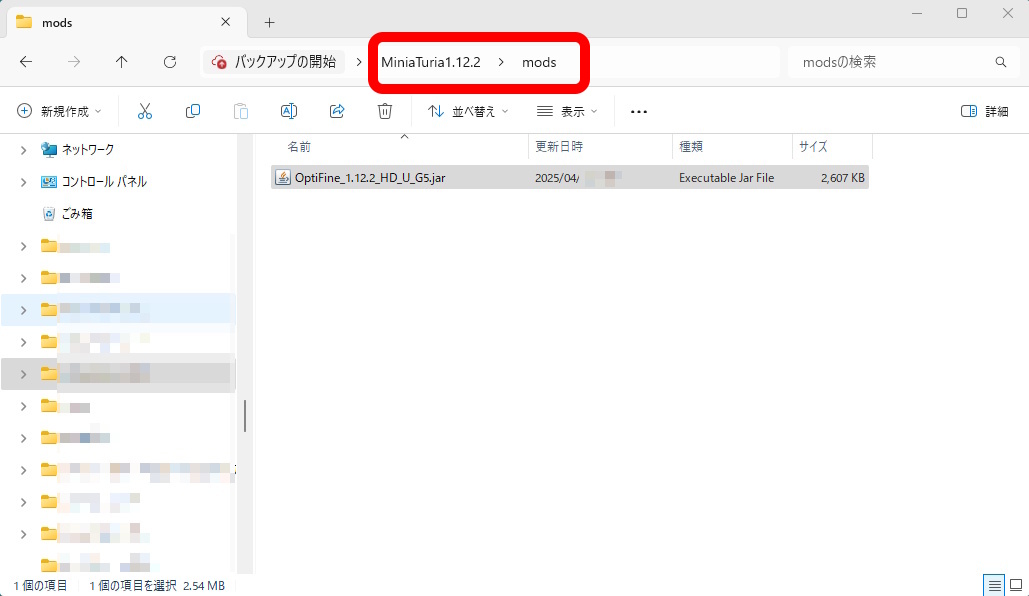 → Place the OptiFine jar file inside the
→ Place the OptiFine jar file inside the 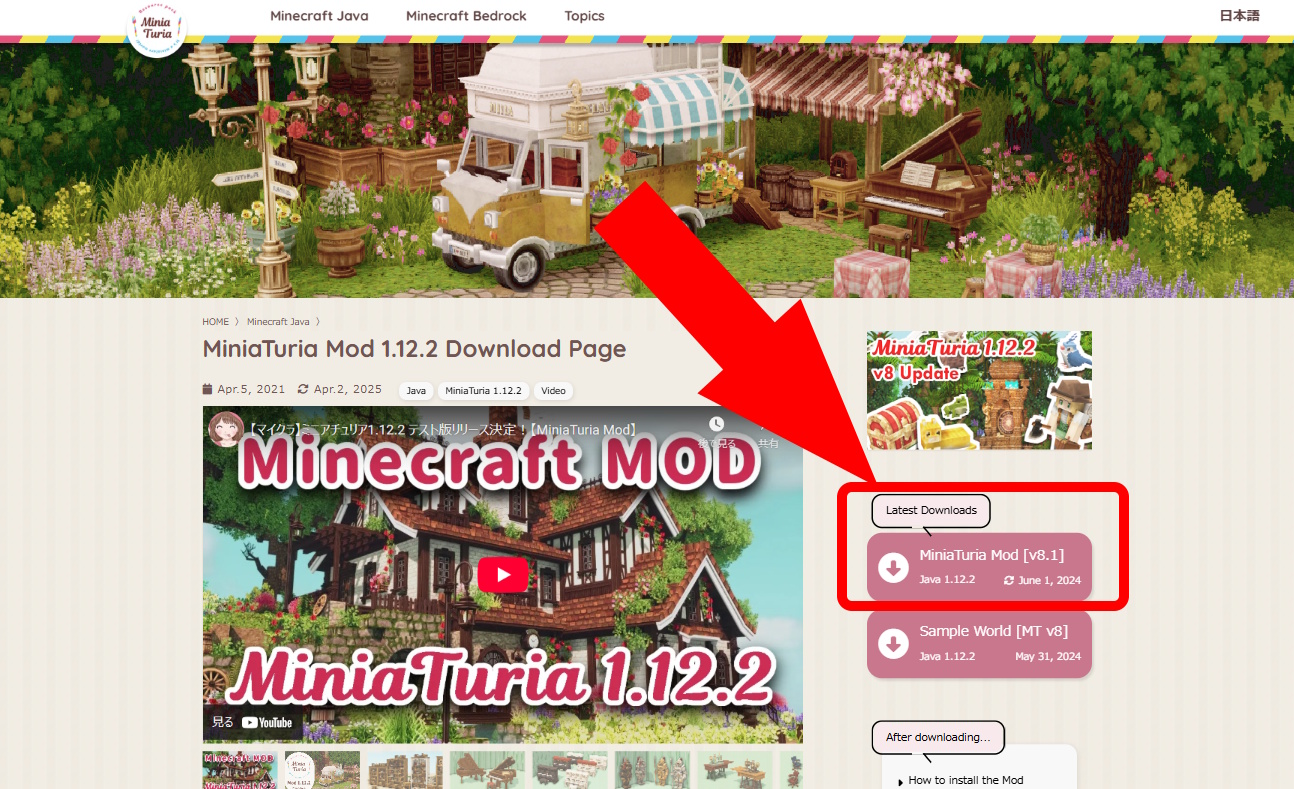 → On the right side, under “Latest Downloads,” click on “MiniaTuria Mod”
→ On the right side, under “Latest Downloads,” click on “MiniaTuria Mod”
 → Read through the terms of use, scroll to the bottom, and click “Accept Terms and Download”
→ Read through the terms of use, scroll to the bottom, and click “Accept Terms and Download”
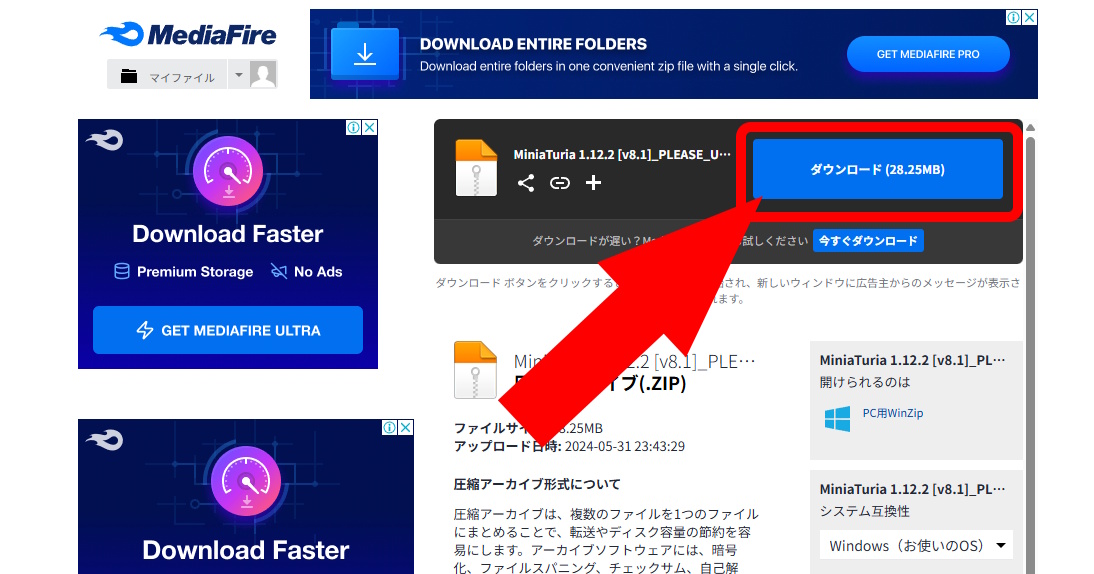 → A MediaFire page will open
→ Wait a bit until the download button becomes available, then click it to start the download!
→ An ad page might open — you can just close it with the ✕ button
→ A MediaFire page will open
→ Wait a bit until the download button becomes available, then click it to start the download!
→ An ad page might open — you can just close it with the ✕ button
 → A zip file will be downloaded (in this example, the mod version is [v8.1], but yours may differ depending on the latest version)
→ What’s important is that
→ A zip file will be downloaded (in this example, the mod version is [v8.1], but yours may differ depending on the latest version)
→ What’s important is that 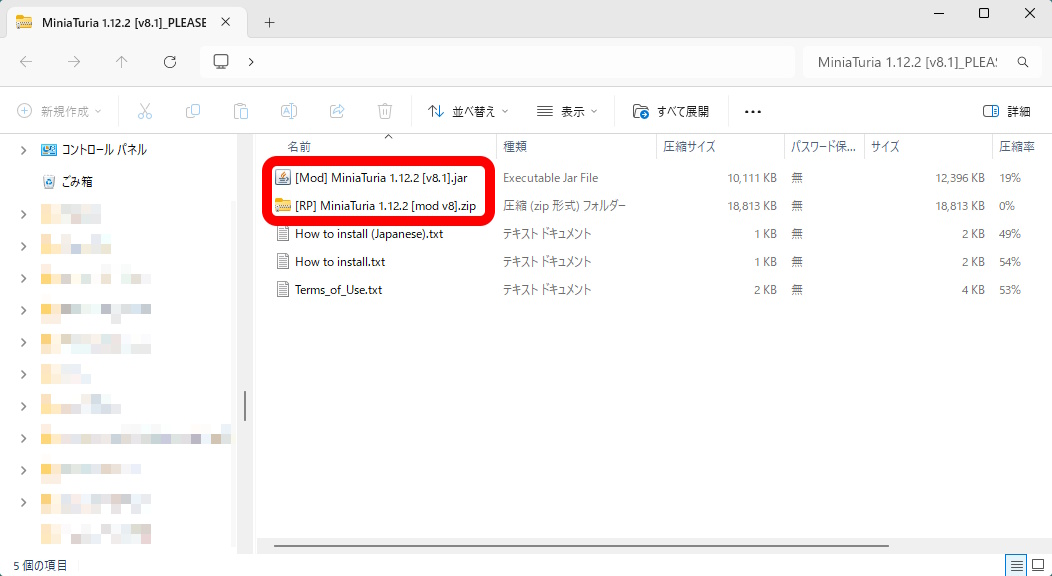 → Inside the zip file, you’ll find five files
→ The bottom three are text files explaining the terms of use and installation steps
→
→ Inside the zip file, you’ll find five files
→ The bottom three are text files explaining the terms of use and installation steps
→ 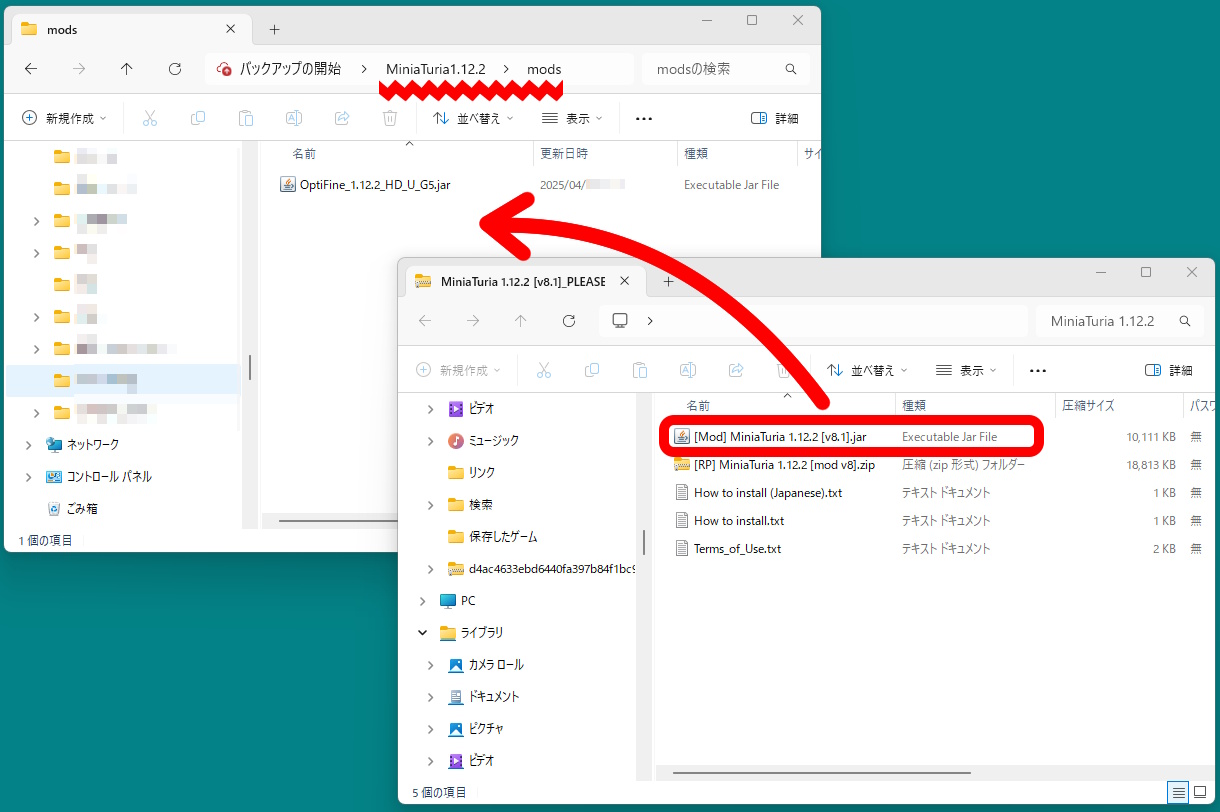 → Open the “MiniaTuria1.12.2” folder you created earlier for the launch configuration
→ Open the “mods” folder. You should see the OptiFine file you placed there earlier
→ From the opened zip file, select the “[Mod] MiniaTuria 1.12.2....jar” file, then drag and drop it into the open “mods” folder
→ The mod’s jar file will be copied to the same place as OptiFine
→ Open the “MiniaTuria1.12.2” folder you created earlier for the launch configuration
→ Open the “mods” folder. You should see the OptiFine file you placed there earlier
→ From the opened zip file, select the “[Mod] MiniaTuria 1.12.2....jar” file, then drag and drop it into the open “mods” folder
→ The mod’s jar file will be copied to the same place as OptiFine
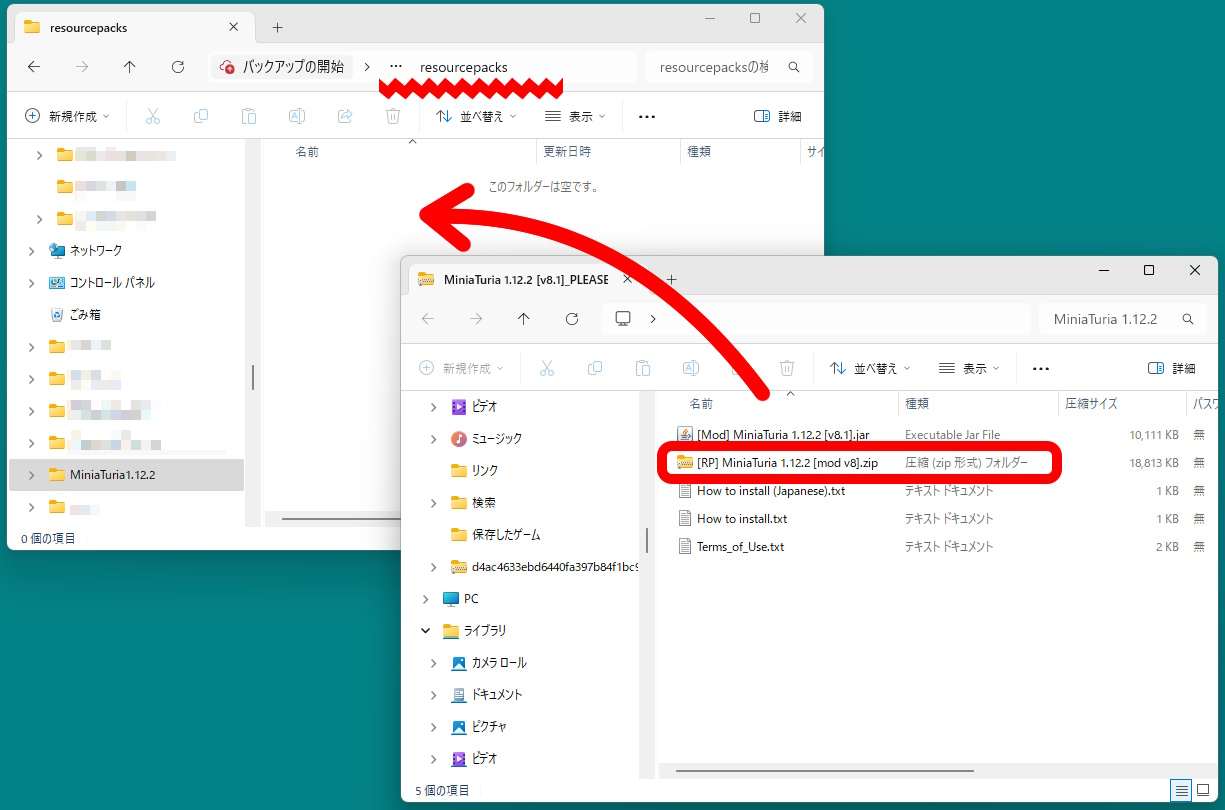 → Next, go one folder back from “mods” and open the “resourcepacks” folder
→ Just like before, click and drag the “[RP] MiniaTuria 1.12.2....zip” file into this folder to copy it
→ Next, go one folder back from “mods” and open the “resourcepacks” folder
→ Just like before, click and drag the “[RP] MiniaTuria 1.12.2....zip” file into this folder to copy it
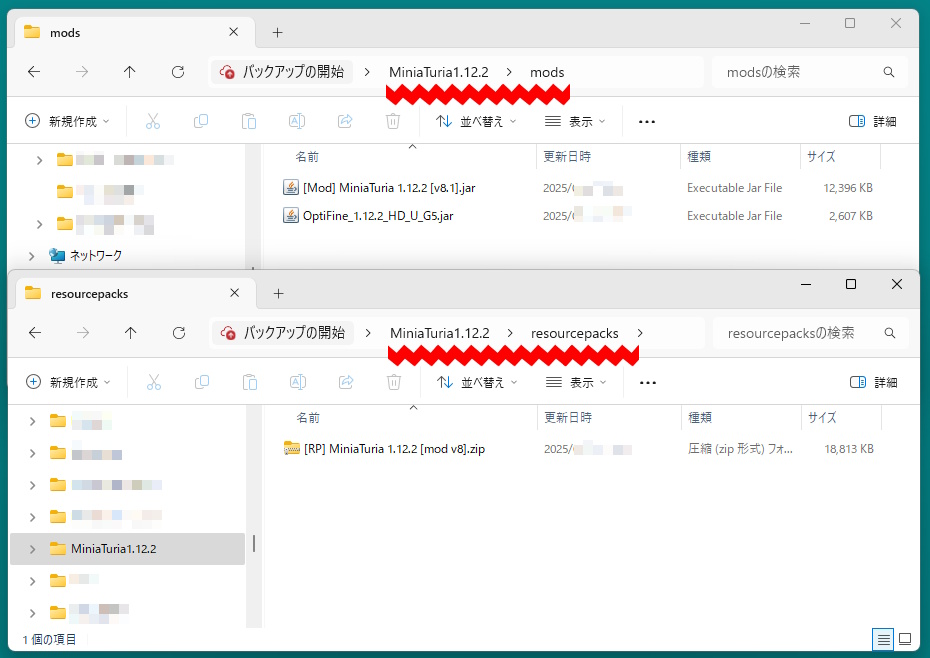 → If your MiniaTuria launch configuration folder looks like this, you're good to go!
→ All necessary files are now ready! Launch the Minecraft Launcher!
→ If your MiniaTuria launch configuration folder looks like this, you're good to go!
→ All necessary files are now ready! Launch the Minecraft Launcher!
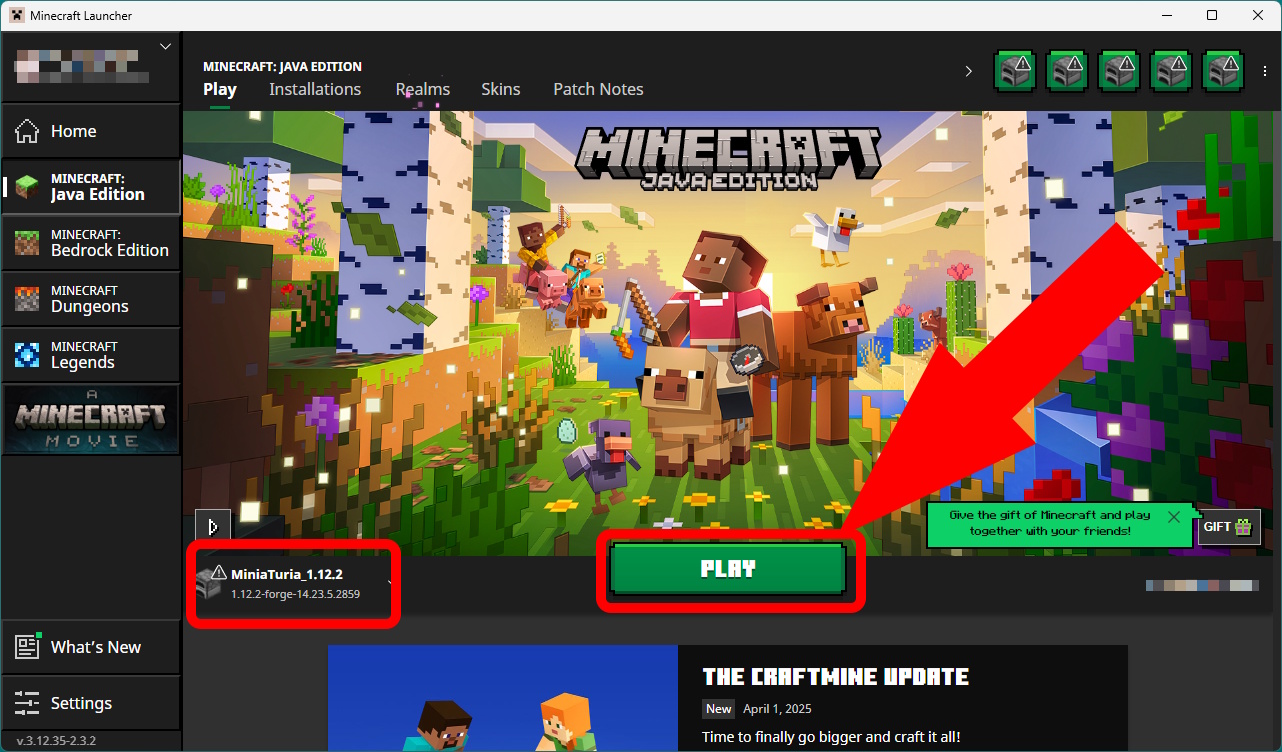 → If the same launch configuration you used last time appears, just click “Play”
→ If a different one appears, click “Installations” at the top, find “MiniaTuria_1.12.2,” and click “Play”
→ If the same launch configuration you used last time appears, just click “Play”
→ If a different one appears, click “Installations” at the top, find “MiniaTuria_1.12.2,” and click “Play”
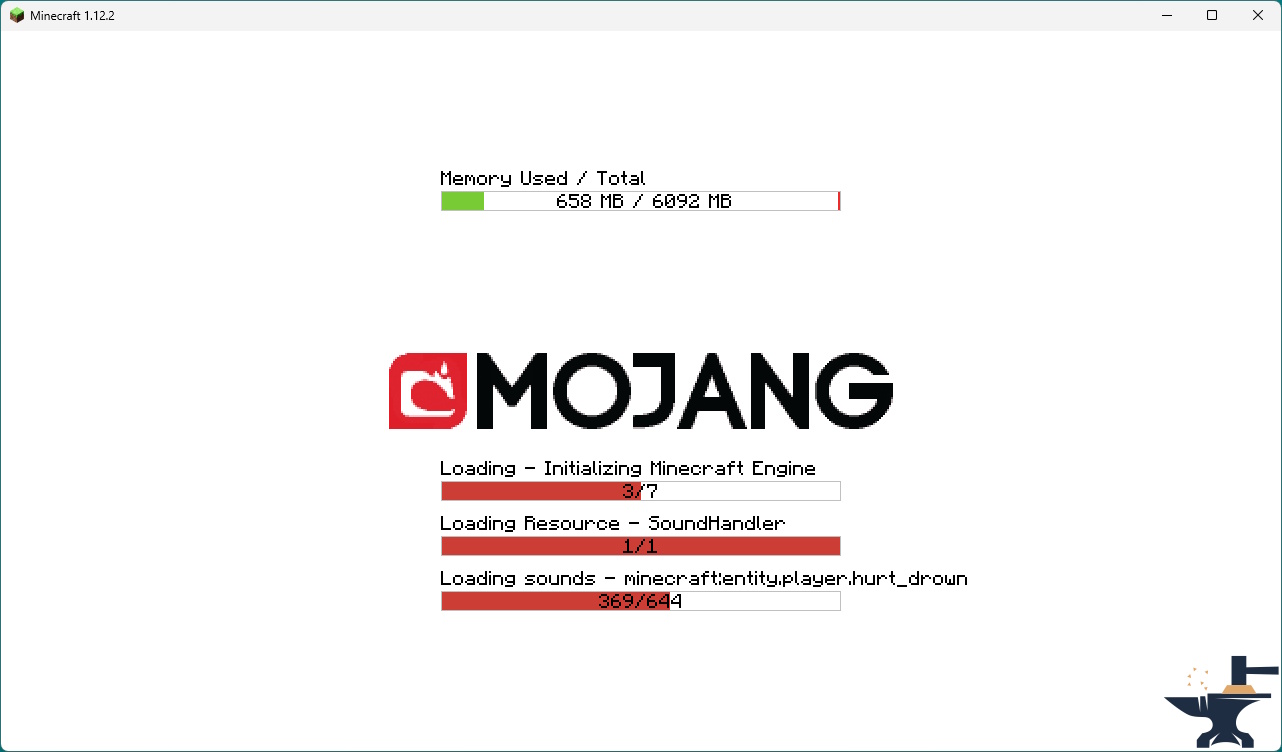 → The Forge Minecraft loading screen will appear again
→ This time, it also loads resources and 3D models, so it might take a while… It could even say “Not Responding”… but just be patient and wait a few minutes!
→ The Forge Minecraft loading screen will appear again
→ This time, it also loads resources and 3D models, so it might take a while… It could even say “Not Responding”… but just be patient and wait a few minutes!
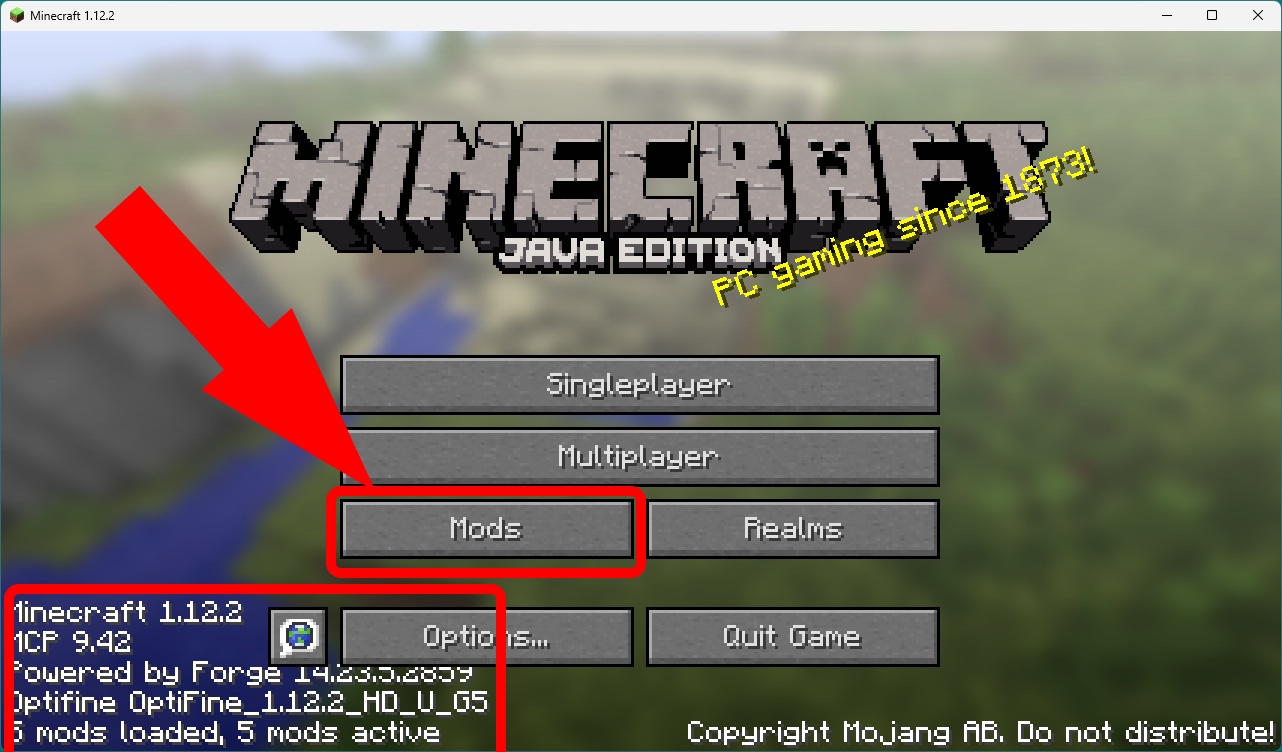 → Minecraft has finally launched!
→ Check the bottom-left corner for “Forge” and “OptiFine”
→ Click the “Mods” button
→ Minecraft has finally launched!
→ Check the bottom-left corner for “Forge” and “OptiFine”
→ Click the “Mods” button
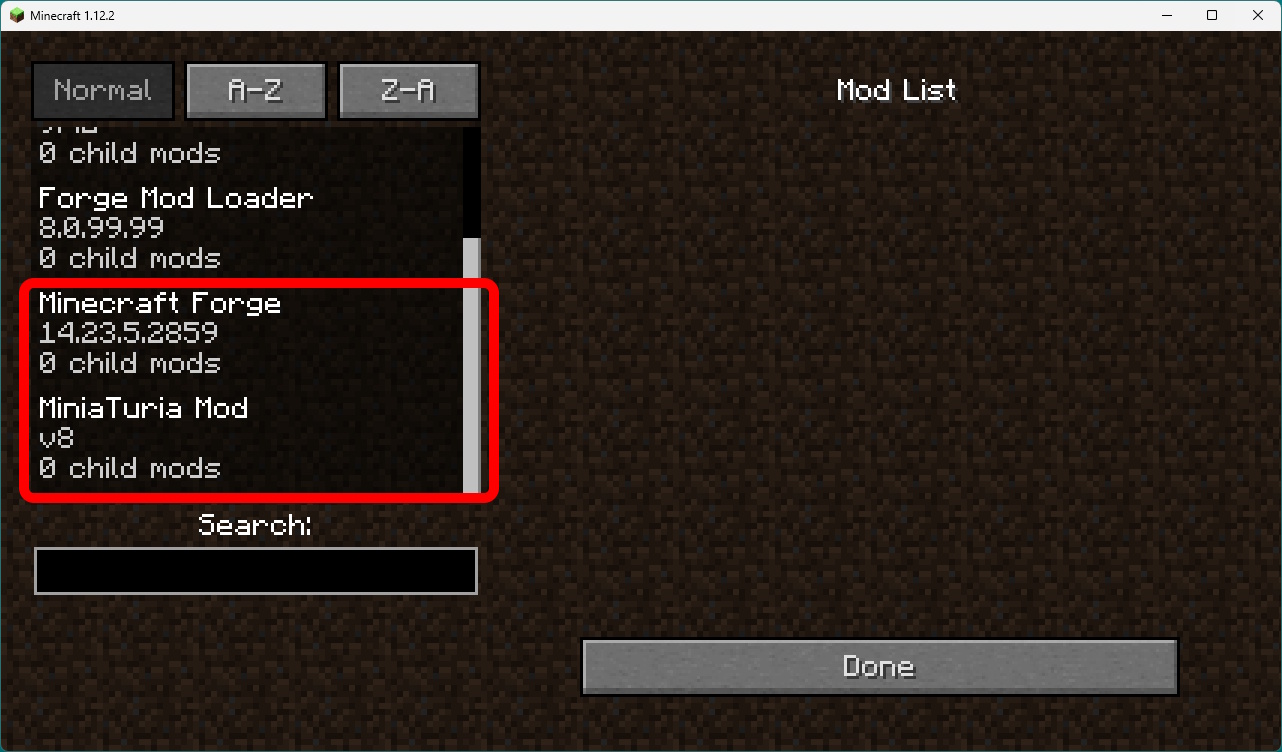 → If you see “MiniaTuria Mod” alongside “Minecraft Forge,” then the mod has been successfully installed! 🎉
→ If you see “MiniaTuria Mod” alongside “Minecraft Forge,” then the mod has been successfully installed! 🎉
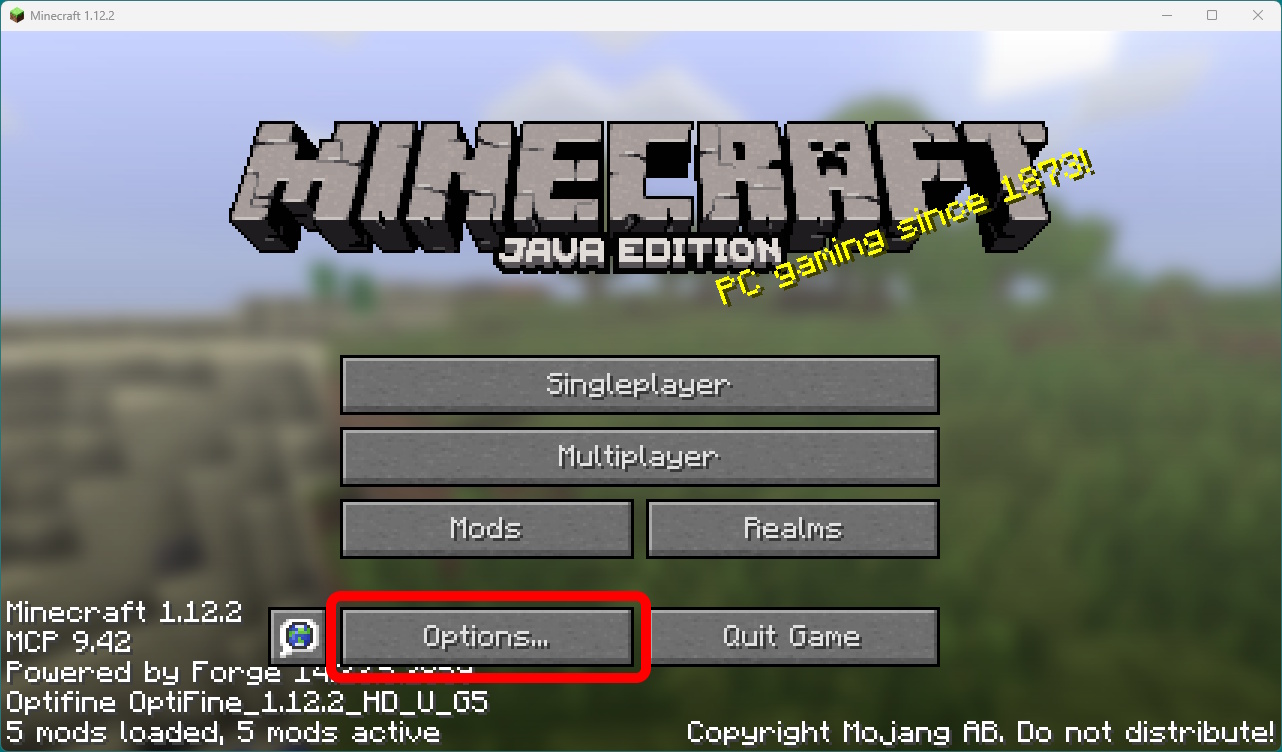 → On the first screen, click “Options”
→ On the first screen, click “Options”
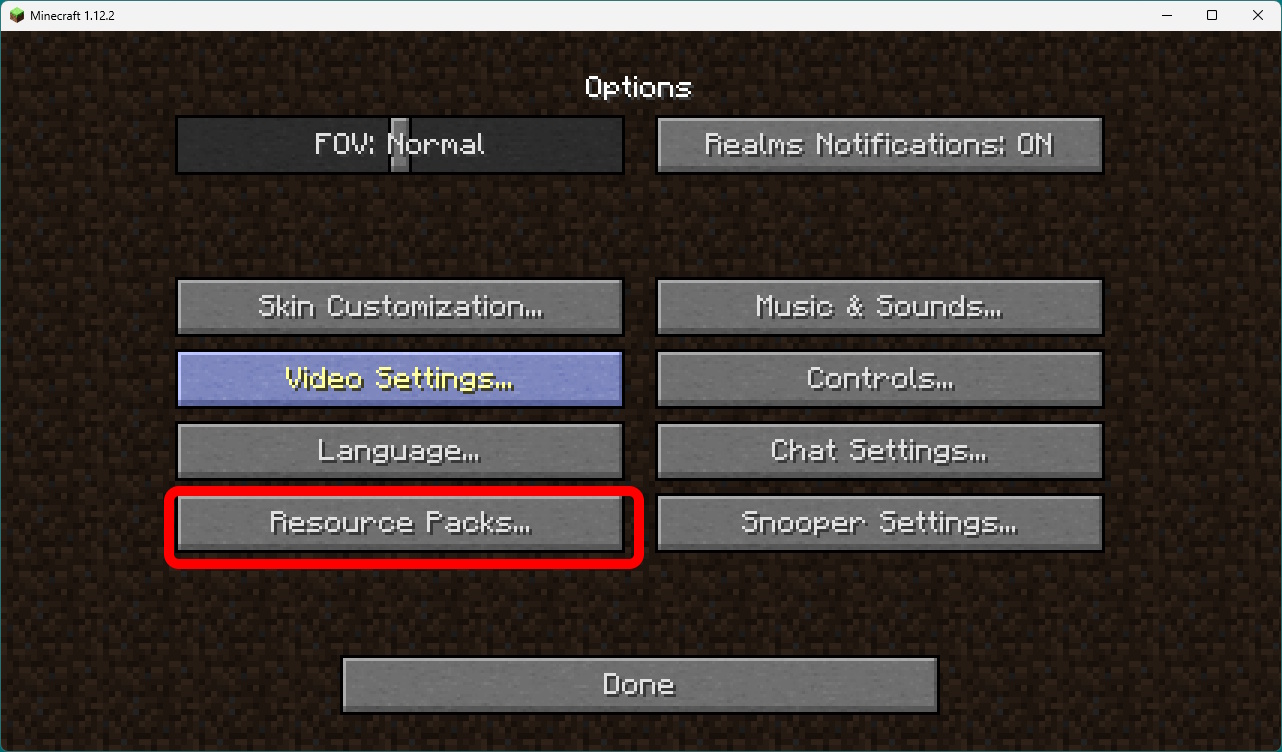 → Click “Resource Packs”
→ Click “Resource Packs”
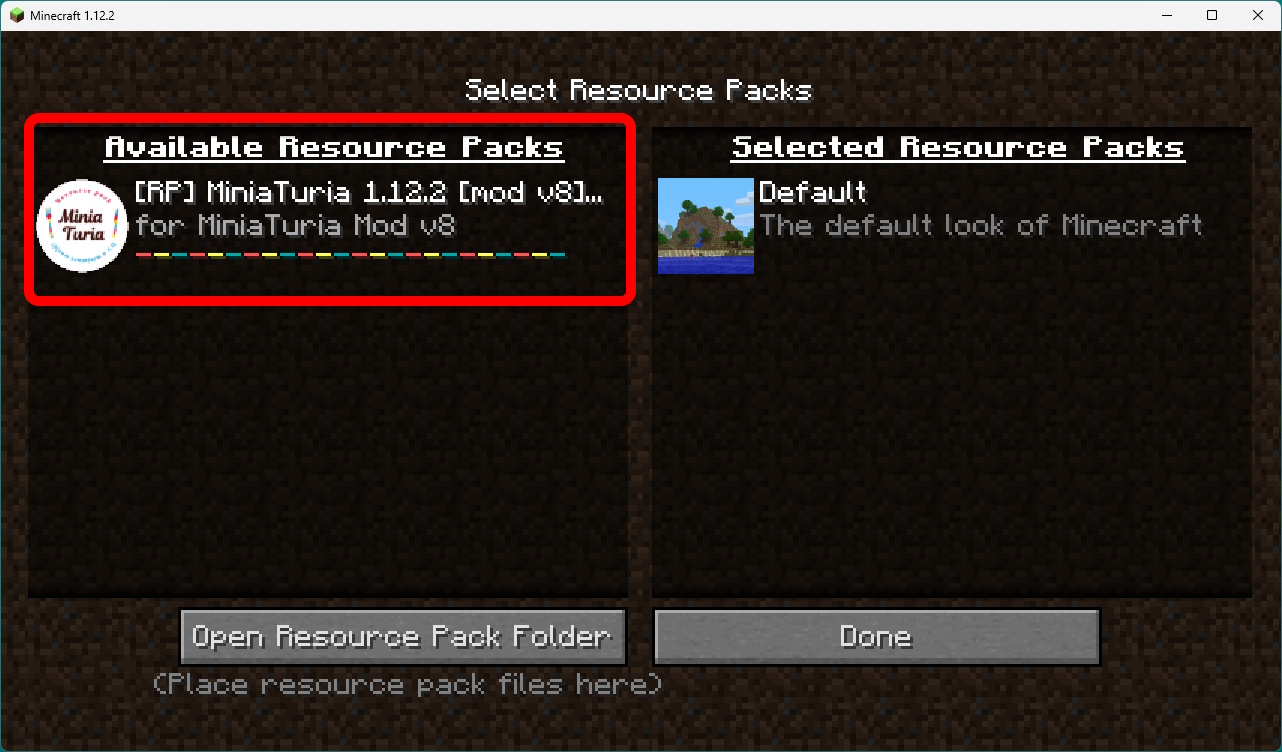 → You should see the MiniaTuria pack on the left. Click it — the pack will move to the right side
→ You should see the MiniaTuria pack on the left. Click it — the pack will move to the right side
 → Move MiniaTuria to the top of the list, then click “Done”
→ It may take a while to load… and might even freeze… but hang in there!
→ Move MiniaTuria to the top of the list, then click “Done”
→ It may take a while to load… and might even freeze… but hang in there!
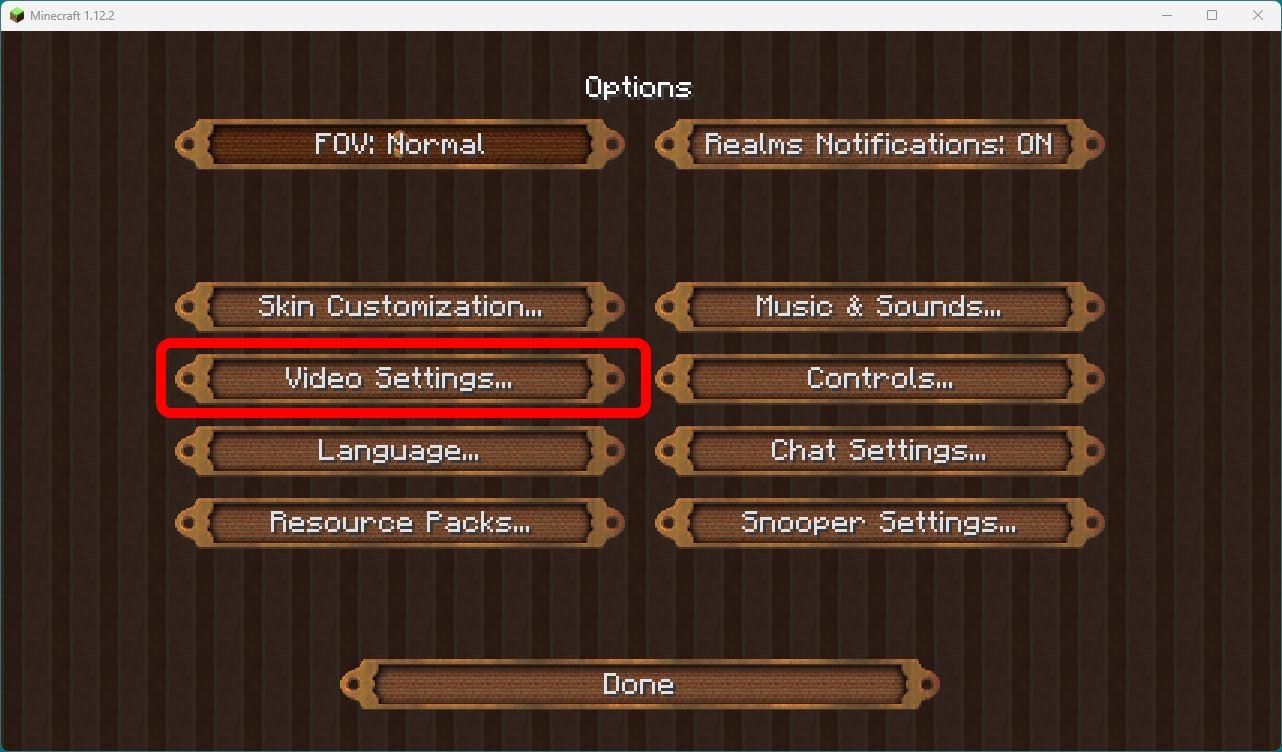 → The background has changed! Now click “Video Settings”
→ The background has changed! Now click “Video Settings”
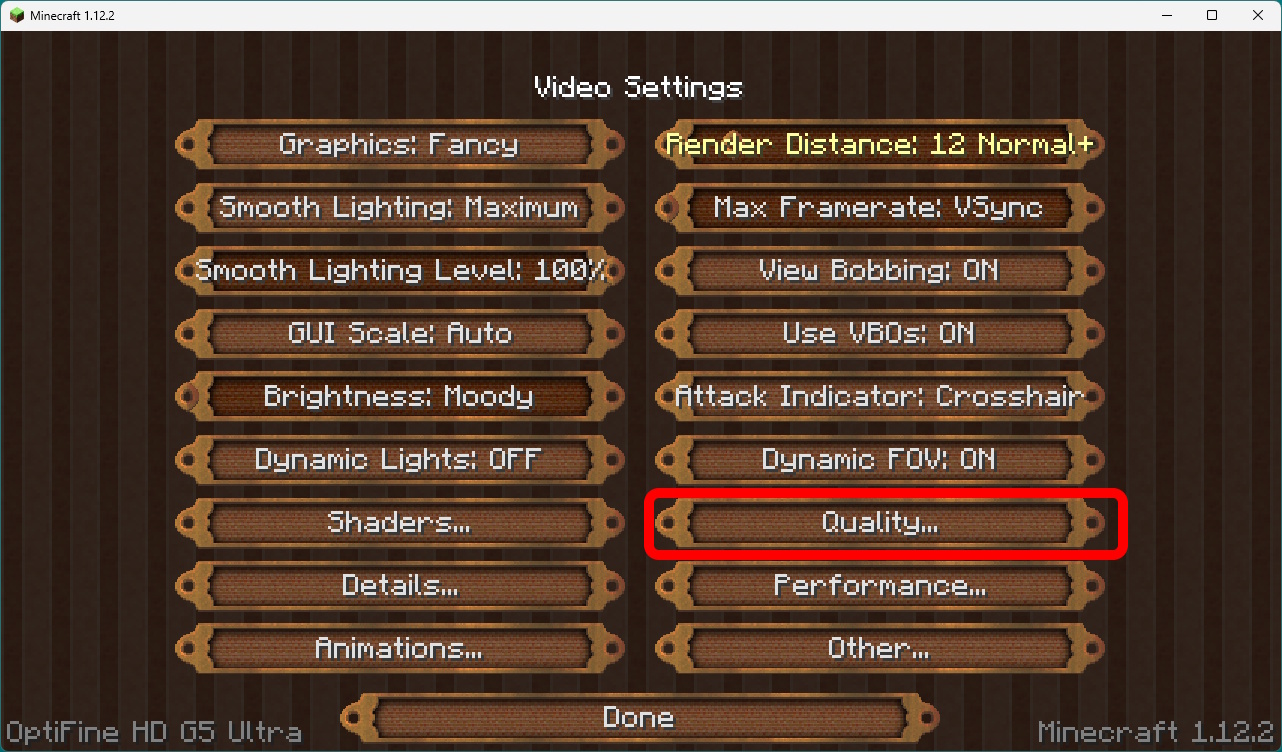 → Click “Quality”
→ Click “Quality”
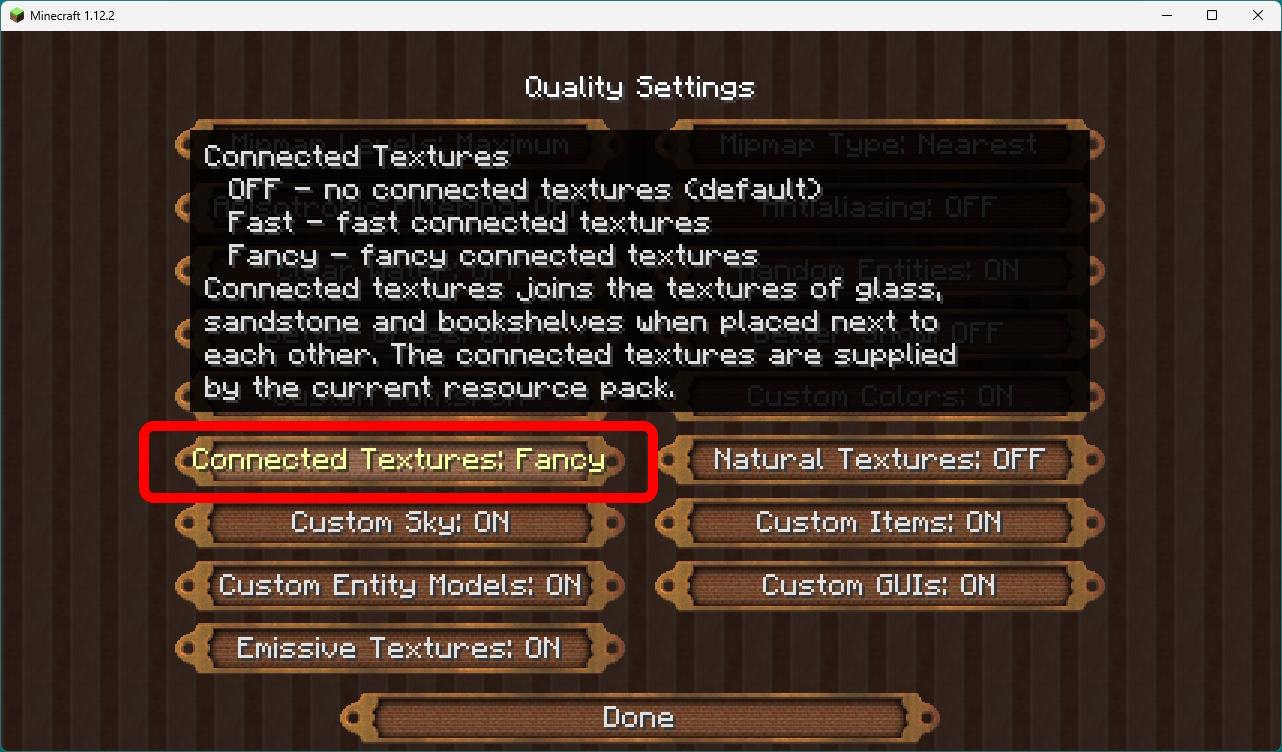 → “Connected Textures” should be set to “Fancy.” If it is, you’re good to go (if not, click it and set it to Fancy)
→ “Connected Textures” should be set to “Fancy.” If it is, you’re good to go (if not, click it and set it to Fancy)
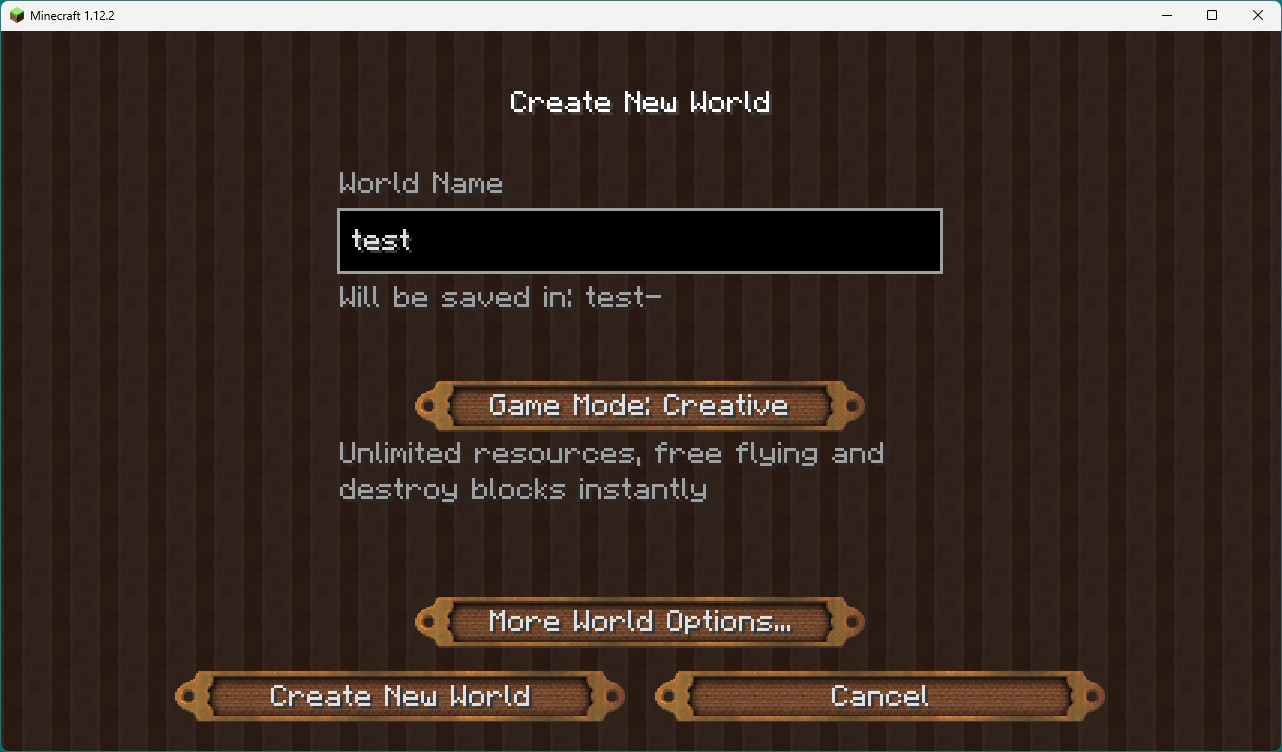 → On the first screen, click “Singleplayer”
→ Click “Create New World”
→ You can enter a world name — or not, it’s up to you
→ Set “Game Mode” to “Creative”
→ On the first screen, click “Singleplayer”
→ Click “Create New World”
→ You can enter a world name — or not, it’s up to you
→ Set “Game Mode” to “Creative”
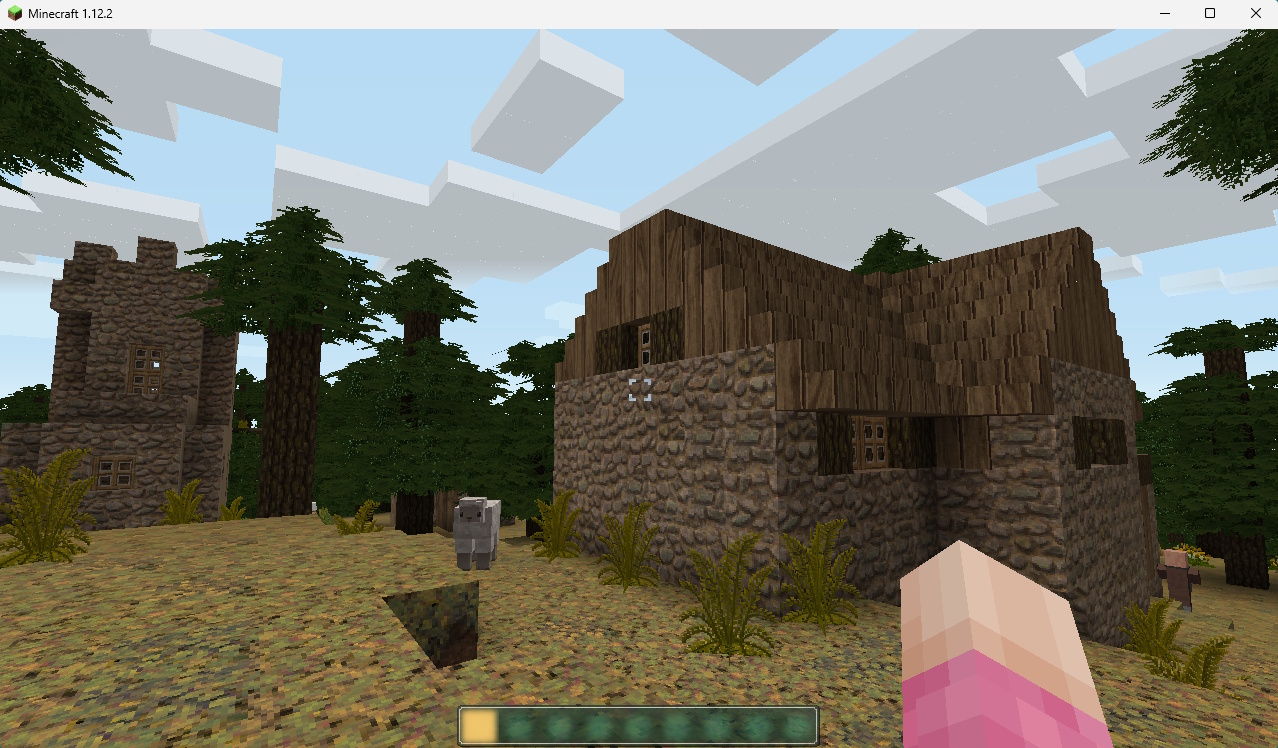 → It’s here!!!
→ But those square clouds are kinda bothering me!
→ It’s here!!!
→ But those square clouds are kinda bothering me!
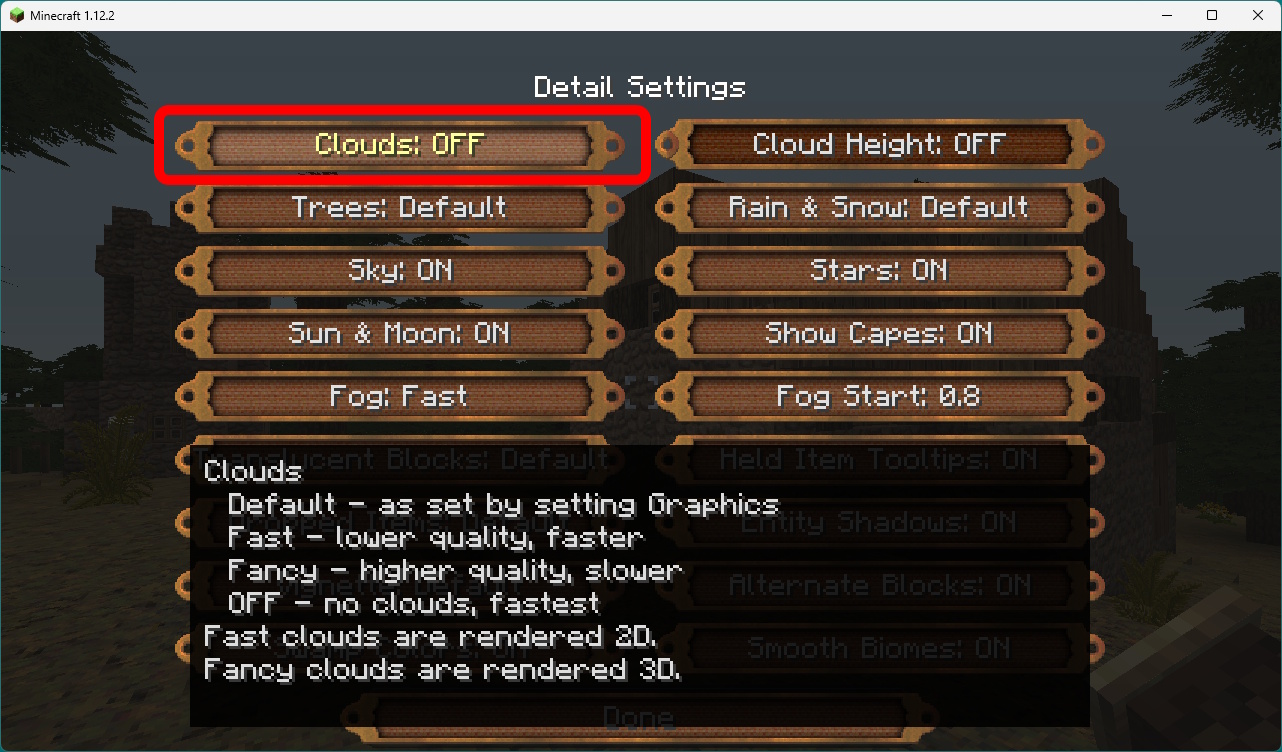 → Press the ESC key to open the game menu
→ Click “Options” → “Video Settings”
→ Then “Details”
→ Set “Clouds: OFF”
→ Click “Done” three times
→ Click “Back to Game”
→ Press the ESC key to open the game menu
→ Click “Options” → “Video Settings”
→ Then “Details”
→ Set “Clouds: OFF”
→ Click “Done” three times
→ Click “Back to Game”
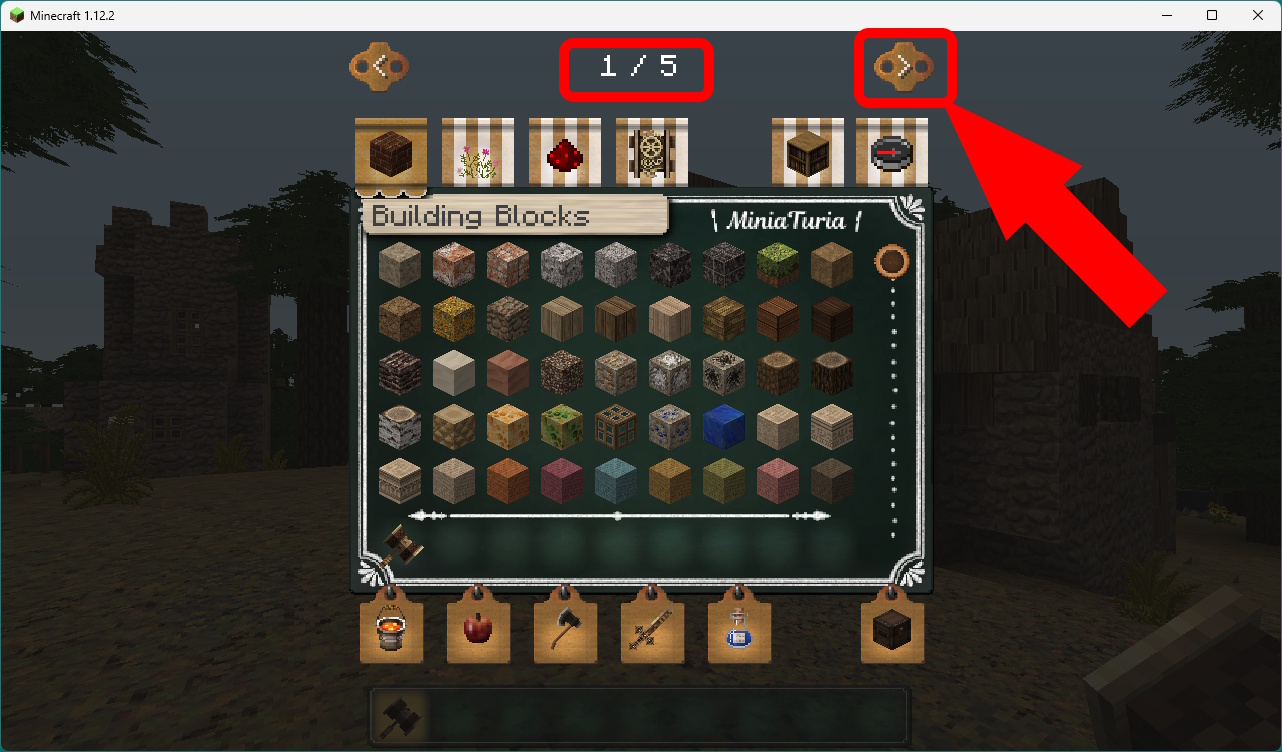 → Press E to open your inventory
→ There are around 5 pages now!
→ Click the arrow in the top right to flip through pages
→ Press E to open your inventory
→ There are around 5 pages now!
→ Click the arrow in the top right to flip through pages
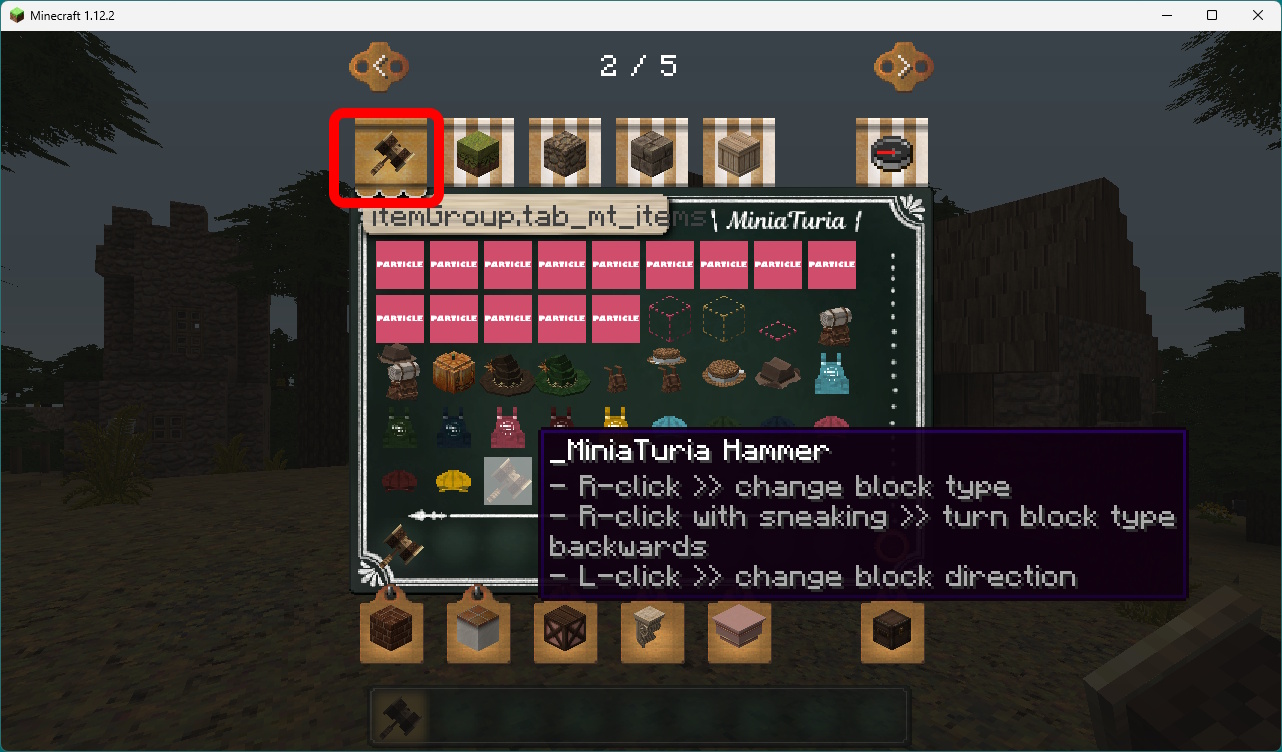 → Click the tab with the hammer icon and scroll — you’ll find the
→ Click the tab with the hammer icon and scroll — you’ll find the