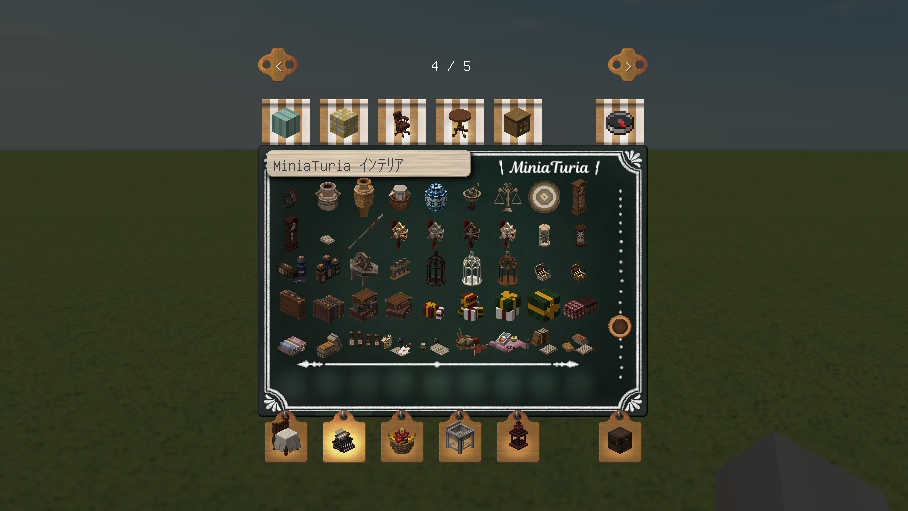Mod and resource pack, that adds many building materials, decorative blocks and a system that shifts the block position. Supports Minecraft JE 1.12.2 creative mode.
MiniaTuria Mod [v8.2]

Mod and resource pack, that adds many building materials, decorative blocks and a system that shifts the block position. Supports Minecraft JE 1.12.2 creative mode.
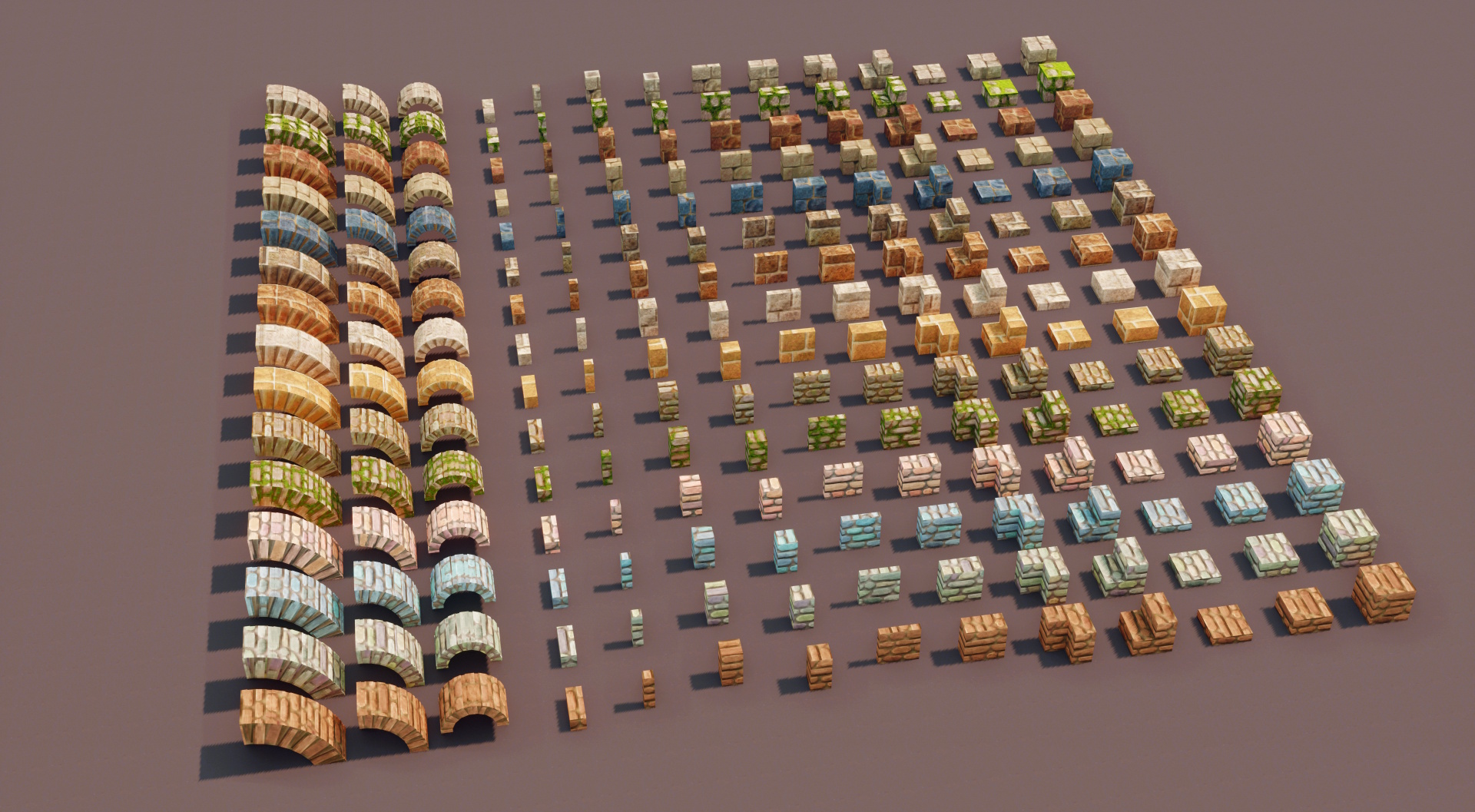
Building materials include a wide variety of shapes within the same texture, such as half and vertical halves, horizontal stairs, bars, arches, etc. In addition, there are many other decorations and furnishings!

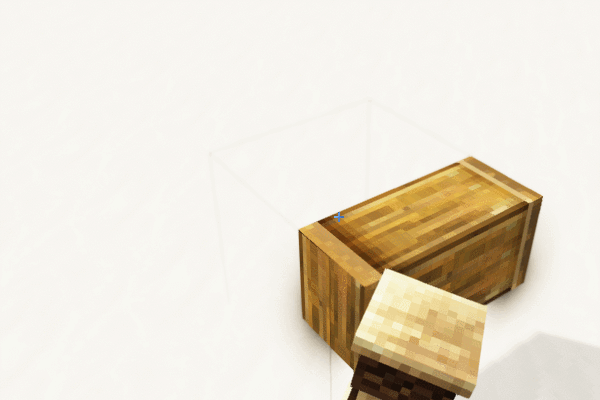
Additional blocks can be assembled in a special way, not just installed! This is made possible by “MiniaTuria Hammer”
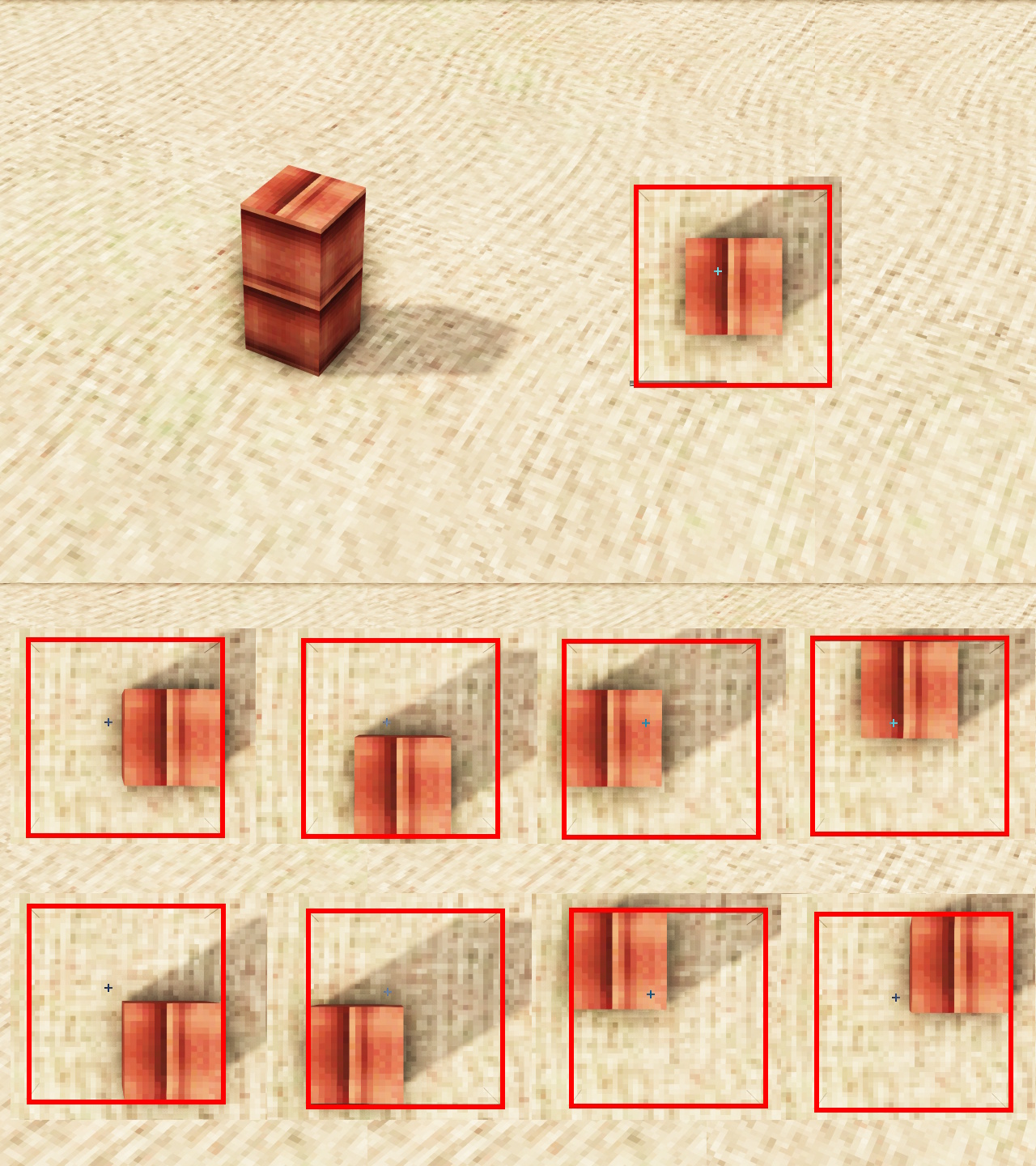
Dislodge. Push. Turn. Tilt. Change the type...and so on! (The action is determined by the block.)

Full range of plants. Trunks and branches can be freely assembled!